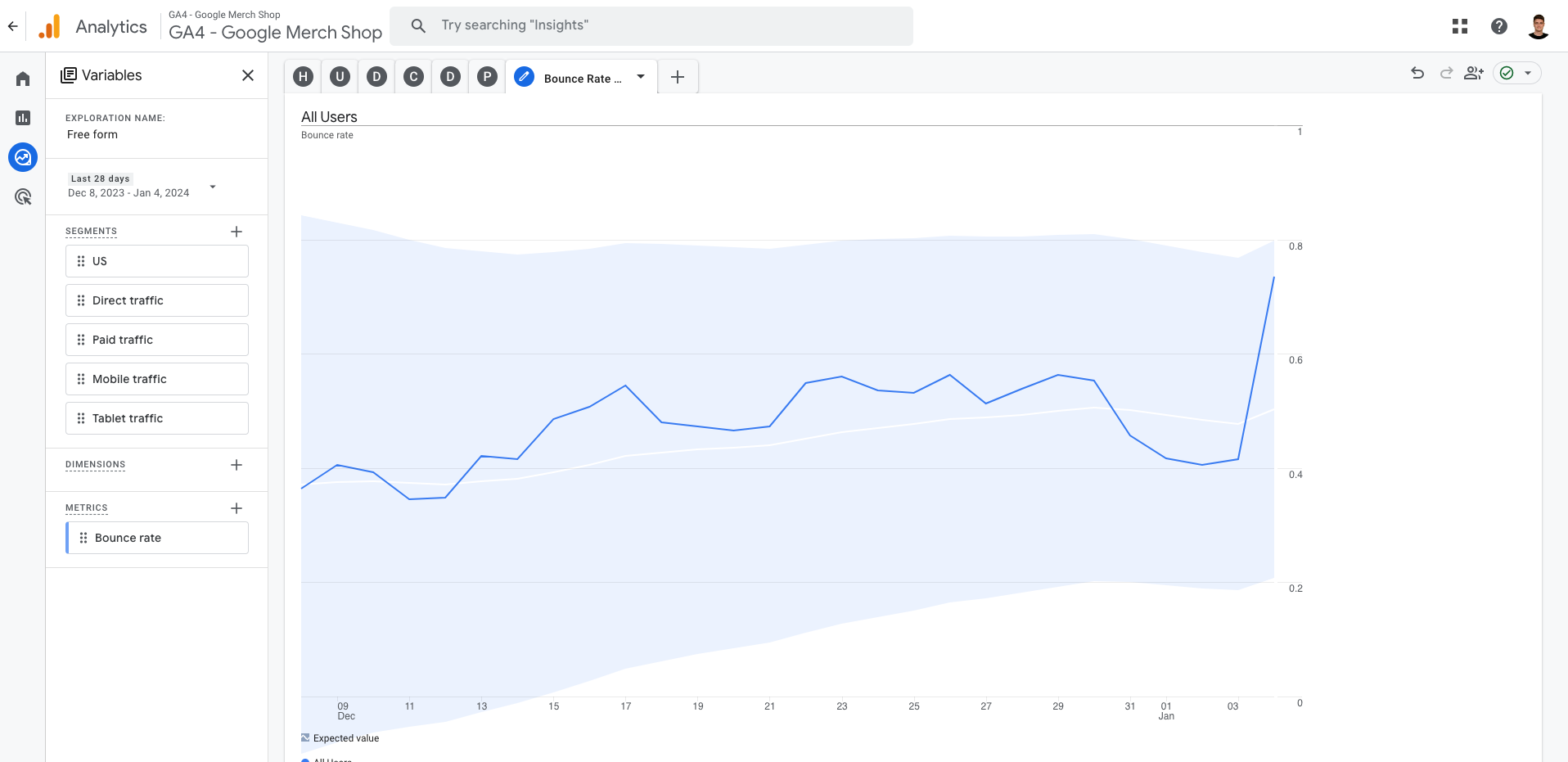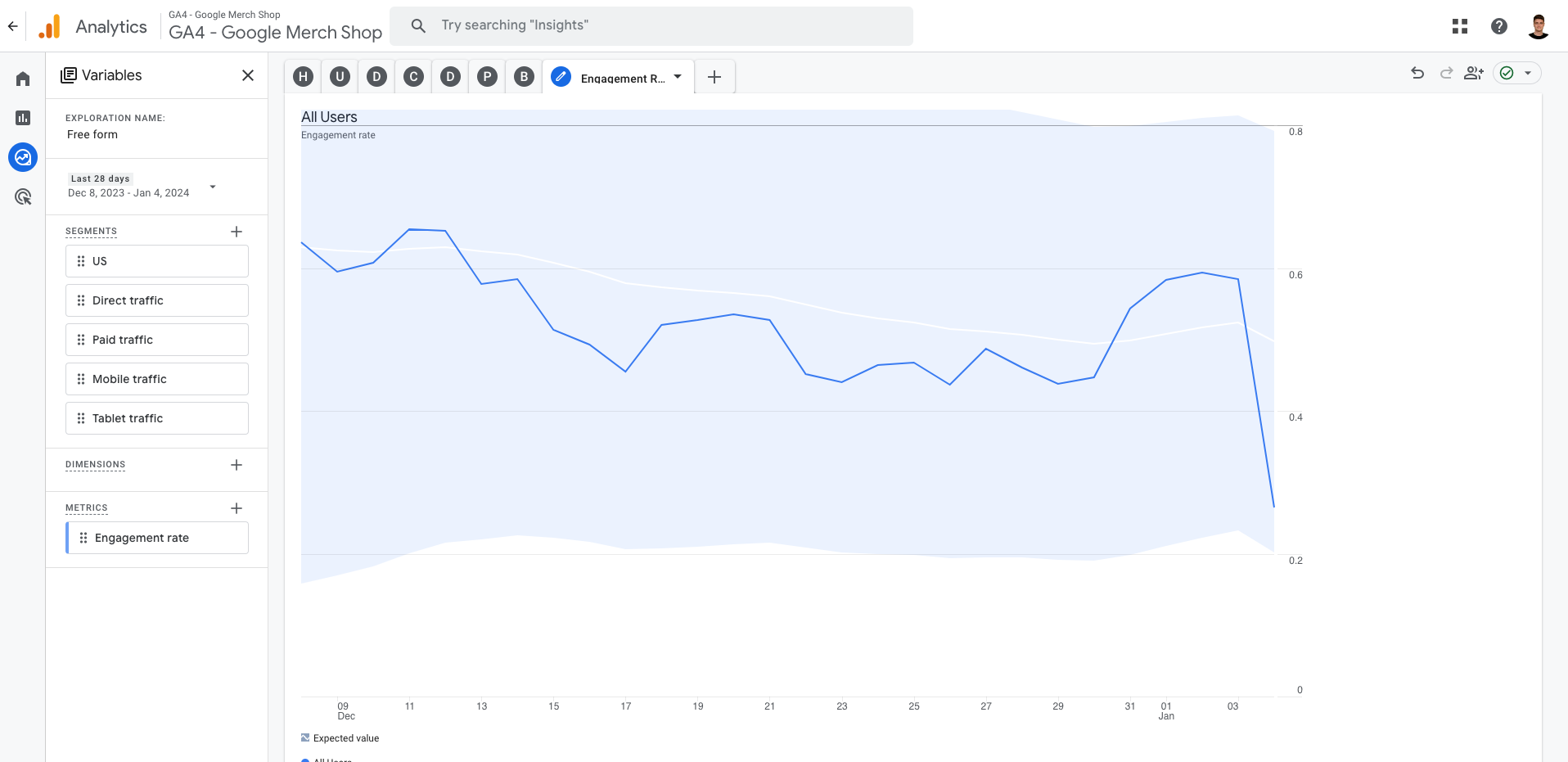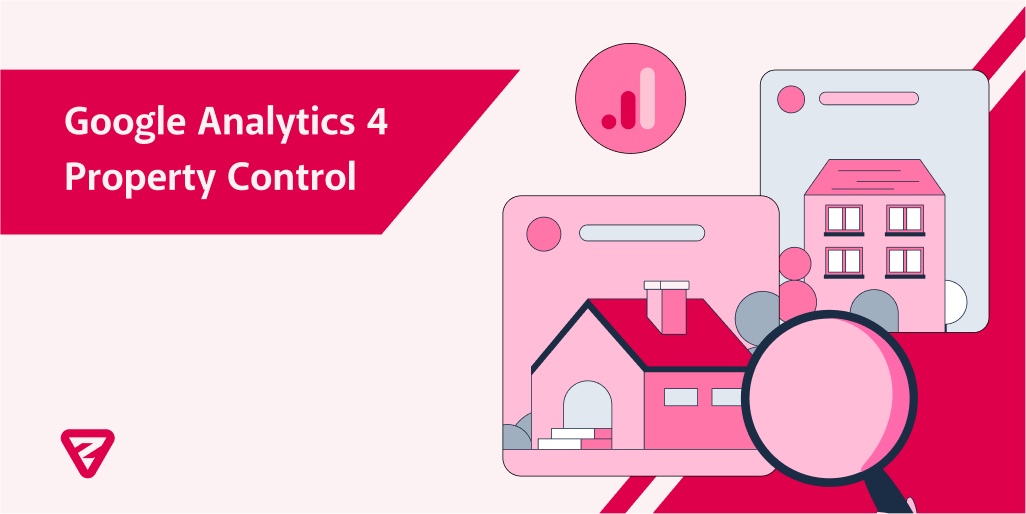How to Check Your Google Analytics 4 Property
In 2023, Google Analytics 4 completely took over the position of Universal Analytics. Google announced that access to Universal Analytics would be discontinued as of July 1, 2024. The transition from Universal Analytics to Google Analytics 4 and the setup of Google Analytics 4 has become a concern for all brands and professionals in the digital marketing industry.
To guide you through this process, in this article, we will explain how to check your Google Analytics 4 property. It's important to note that there is not a single way to check your Google Analytics 4 property. In this article, we have compiled the main topics and subtopics that we find significant and use ourselves.
Within the article, we will examine the checks for Google Analytics 4 property under three main headings: Integration Checks, Property Checks, and Base Report Checks.
Integration Controls
Integration Controls ensure that the data on your website is accurately collected by Google Analytics 4 and Google Tag Manager tools. Under this main heading, we will explain three subheadings that will facilitate the control of the integrated Google Tag Manager and Google Analytics 4 tracking codes on your website.
Step 1 - Is Google Tag Manager & Google Analytics 4 Properly Integrated with Your Website?
The pages where Google Tag Manager and Google Analytics 4 tracking codes are not working can directly impact your data and may lead to misleading reports. By using the Screaming Frog tool, you can examine the tracking codes integrated into your website's source code. This way, you can determine on which pages Google Tag Manager and Google Analytics 4 codes are active and on which pages they are not functioning.
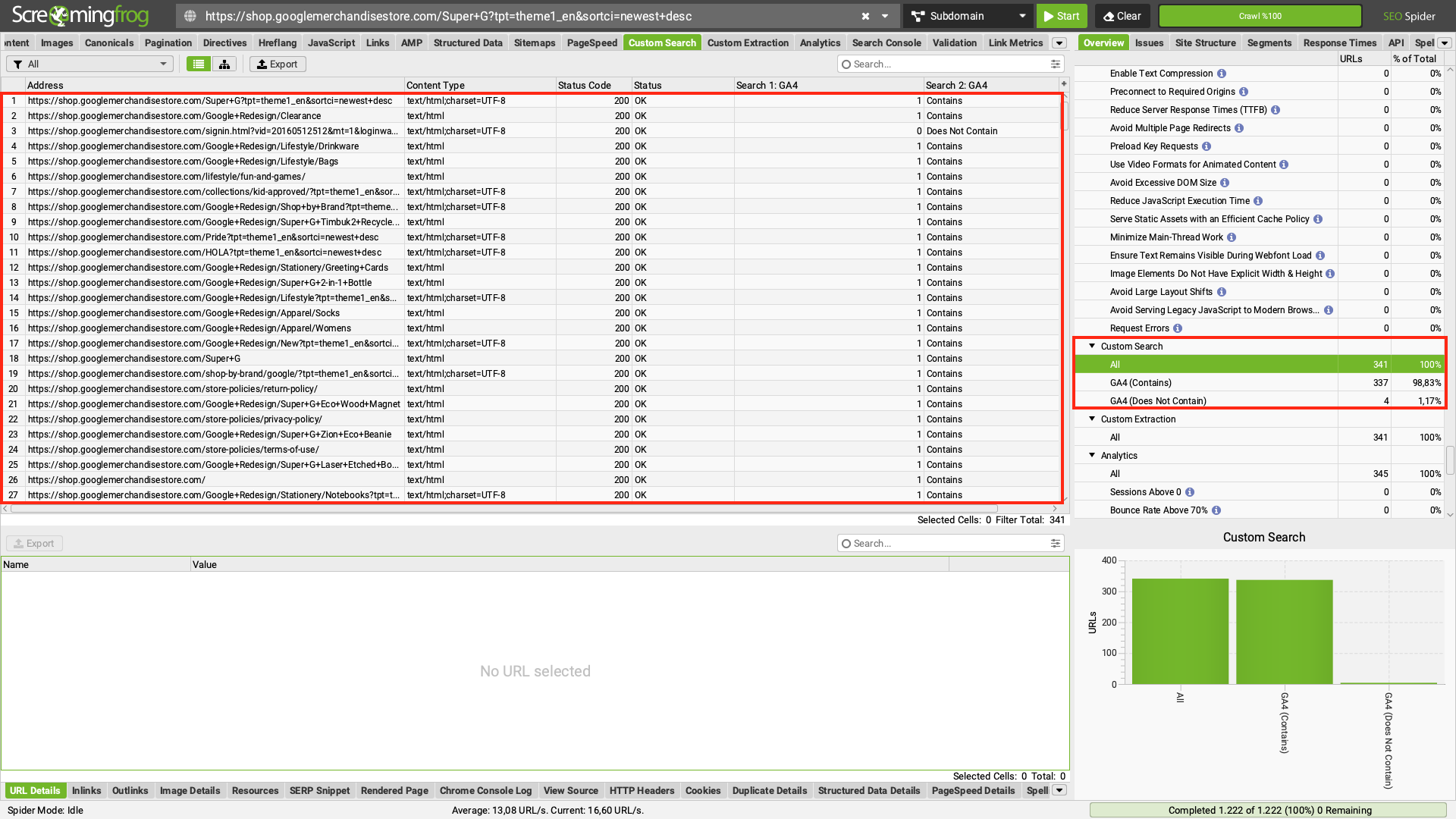
Step 2 - Is Your Cookie Consent Working Correctly?
If your website has a cookie consent area, your Google Analytics 4 tracking code should operate based on the actions taken in that area. You can check your cookie consent area, which operates based on the actions taken by users visiting your website, through the console.
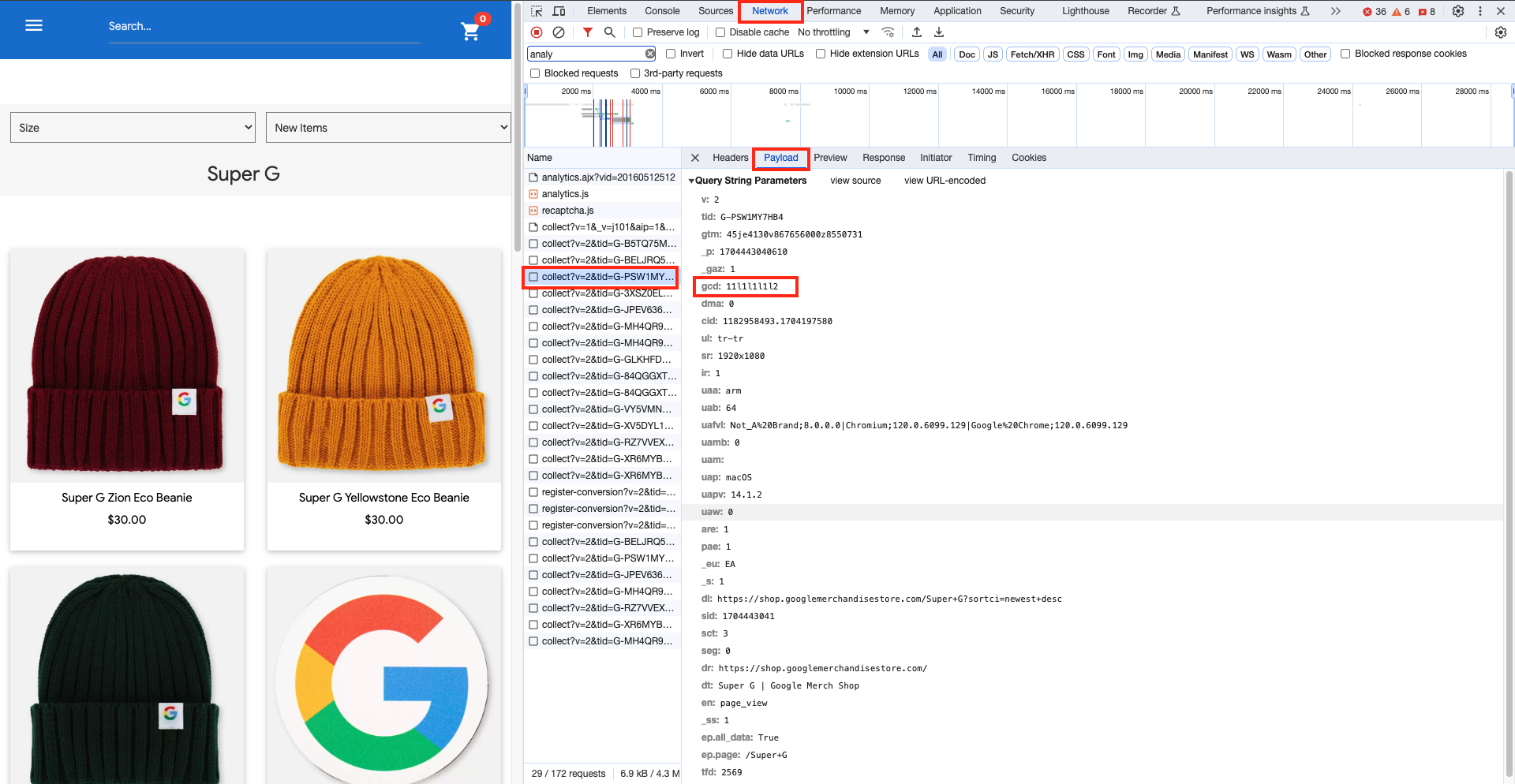
Step 3 - Do You Have Duplicate Page View Activities on Your Website?
One of the primary activities transferred to your Google Analytics 4 property is the page view activity. One common issue is the double-sending of page view activities to your Google Analytics 4 property. Sending the page view activity twice can directly impact your bounce and engagement rate, leading to inaccurate report results.
To check and control this activity, you can make use of the Analytics Debugger Tool.
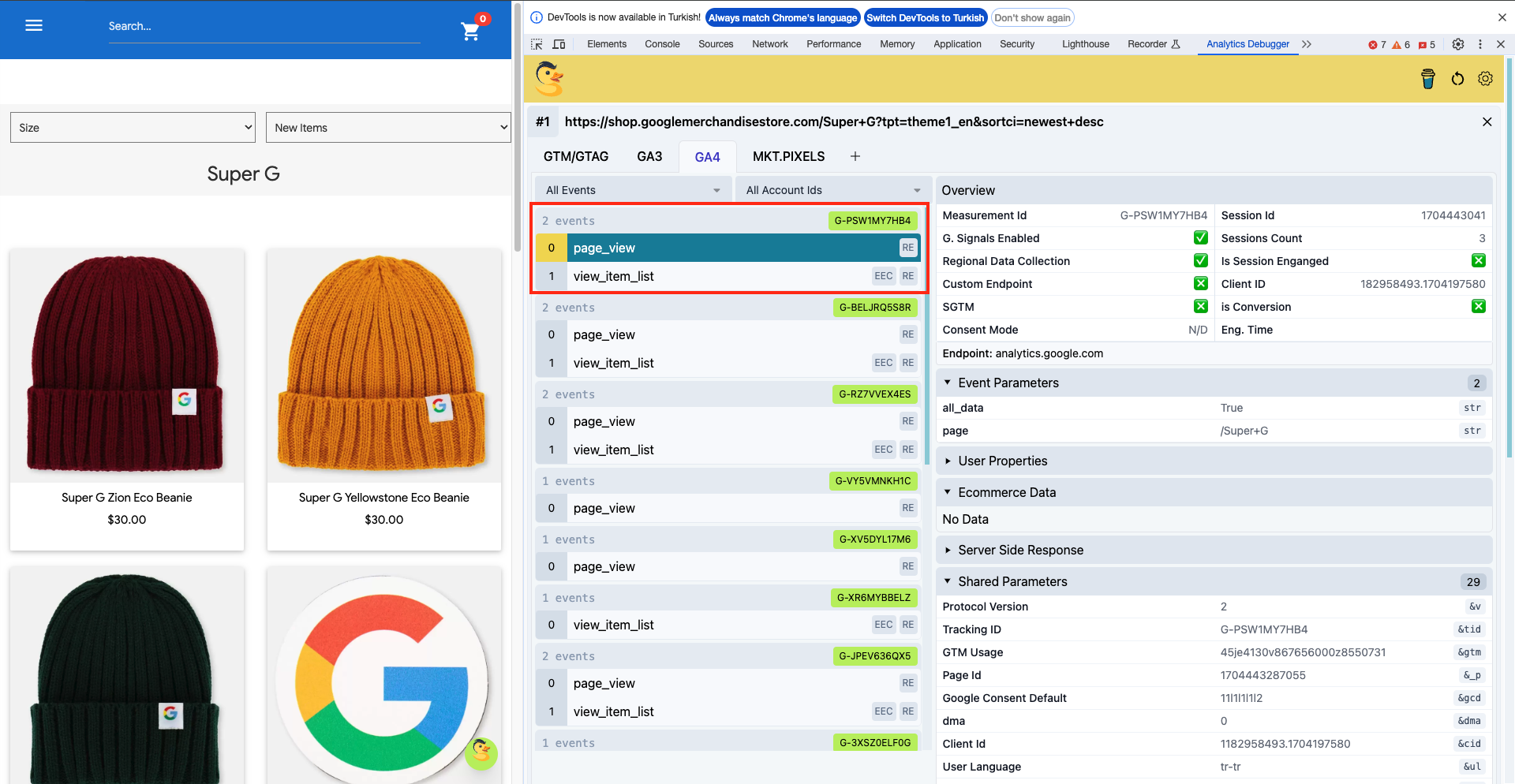
Property Checks
Property Checks are implemented to ensure the accurate interpretation of data transferred by correctly integrating Google Tag Manager and Google Analytics 4 tracking codes. Under this main heading, we will explain how to check your Google Analytics 4 property with 12 subheadings.
Step 1 - Are Your Property Settings Correct?
Property Settings Check is implemented to verify that Google Analytics 4 is configured based on the country and currency in which the website operates. Selecting the wrong currency and operating area for your website can lead to incorrect data in your reports.
You can check your property settings in the Admin > Property > Property Details section.
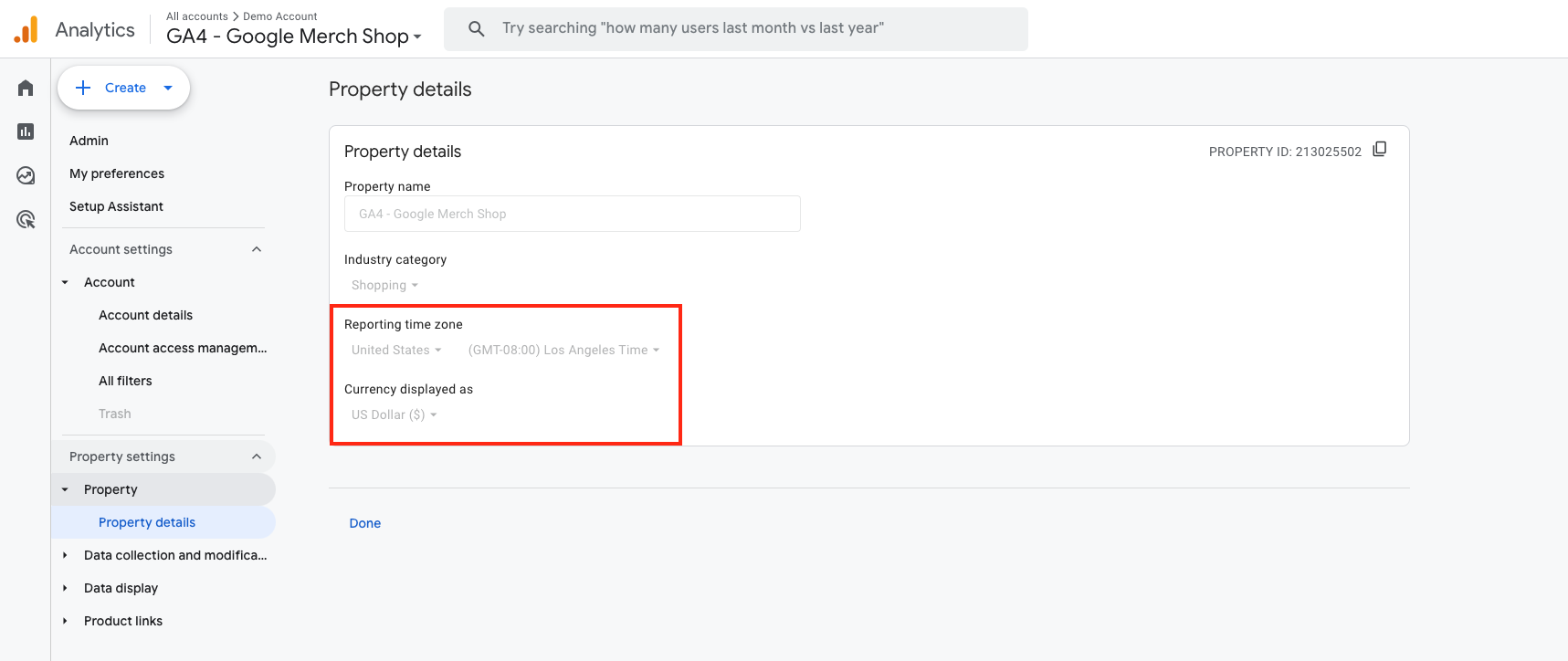
Step 2 - Is Your Data Stream Working Correctly?
Data Stream Check is applied to ensure the control of data flow from data points associated with the website. Your property informs you about the data stream. You can check non-flowing and flowing connections by clicking on them. If you have Google Play and iOS applications connected to the website, it's ideal to add them here.
You can perform the Data Stream Check from Admin > Data Collection and Modifications > Data Streams section.
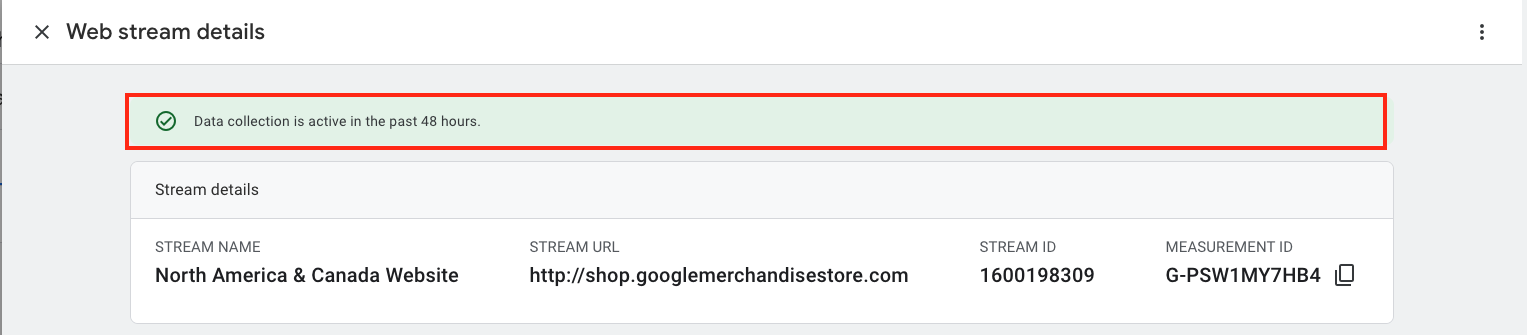
Step 3 - Is Your Data Being Collected Accurately?
Data Collection Check is applied to verify the activation of Google Signals, which enables the collection of data from users visiting the website. Google Signals provides data such as age, location, and interests of users. Activating Google Signals enhances the data in your reports and allows for more comprehensive analysis.
You can perform the Data Collection Check from Admin > Data Collection and Modifications > Data Collection section.
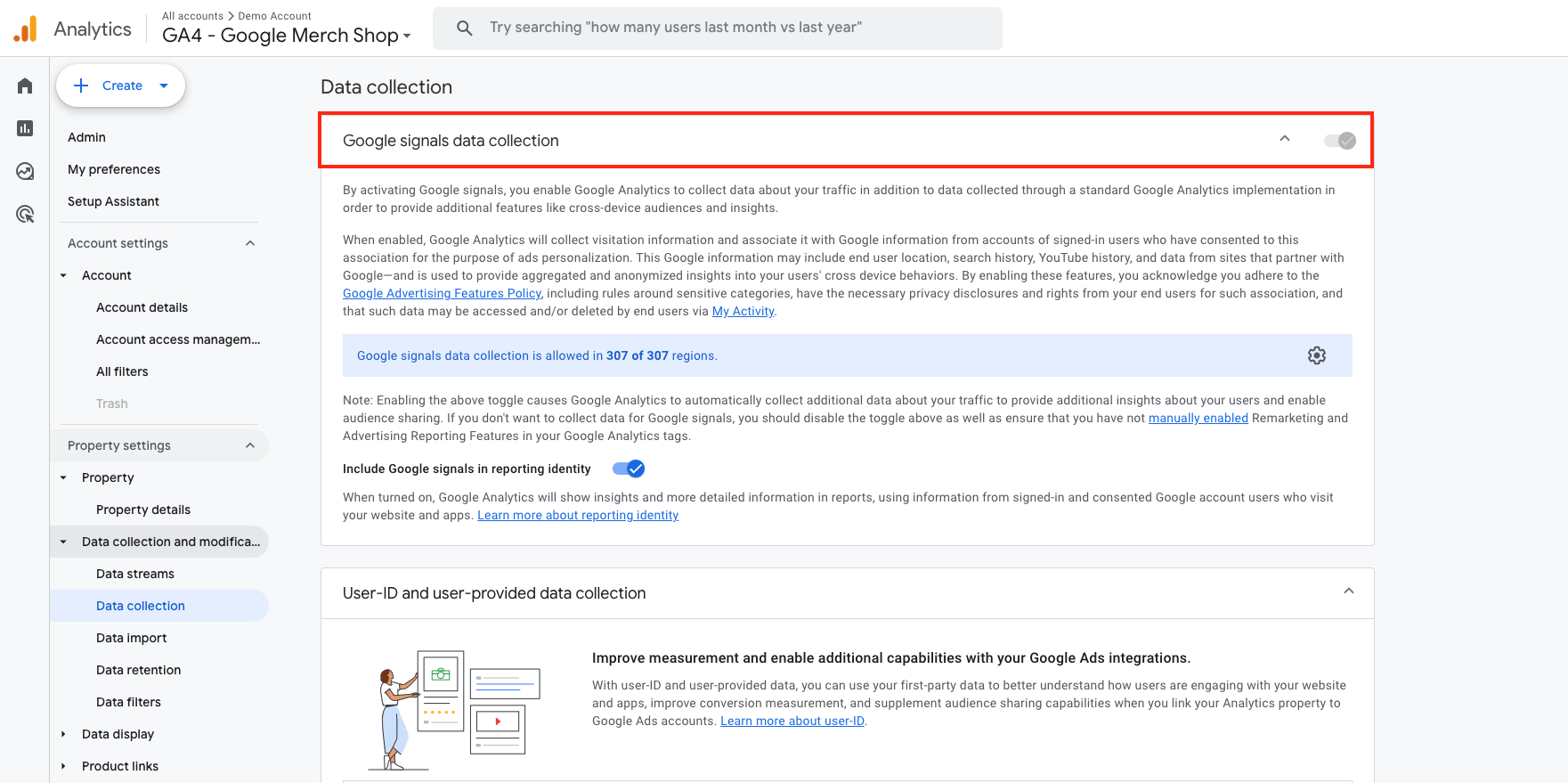
Step 4 - Is Your Data Retention Set to the Maximum Duration?
Data Retention Check is applied to control the data retention setting that will be used in the reports obtained through Google Analytics 4. One common issue is setting this retention period to two months, where data in your custom reports will be deleted after 2 months. The ideal usage is setting this duration to the maximum, which is 14 months.
You can perform the Data Retention Check from Admin > Data Collection and Modifications > Data Retention section.
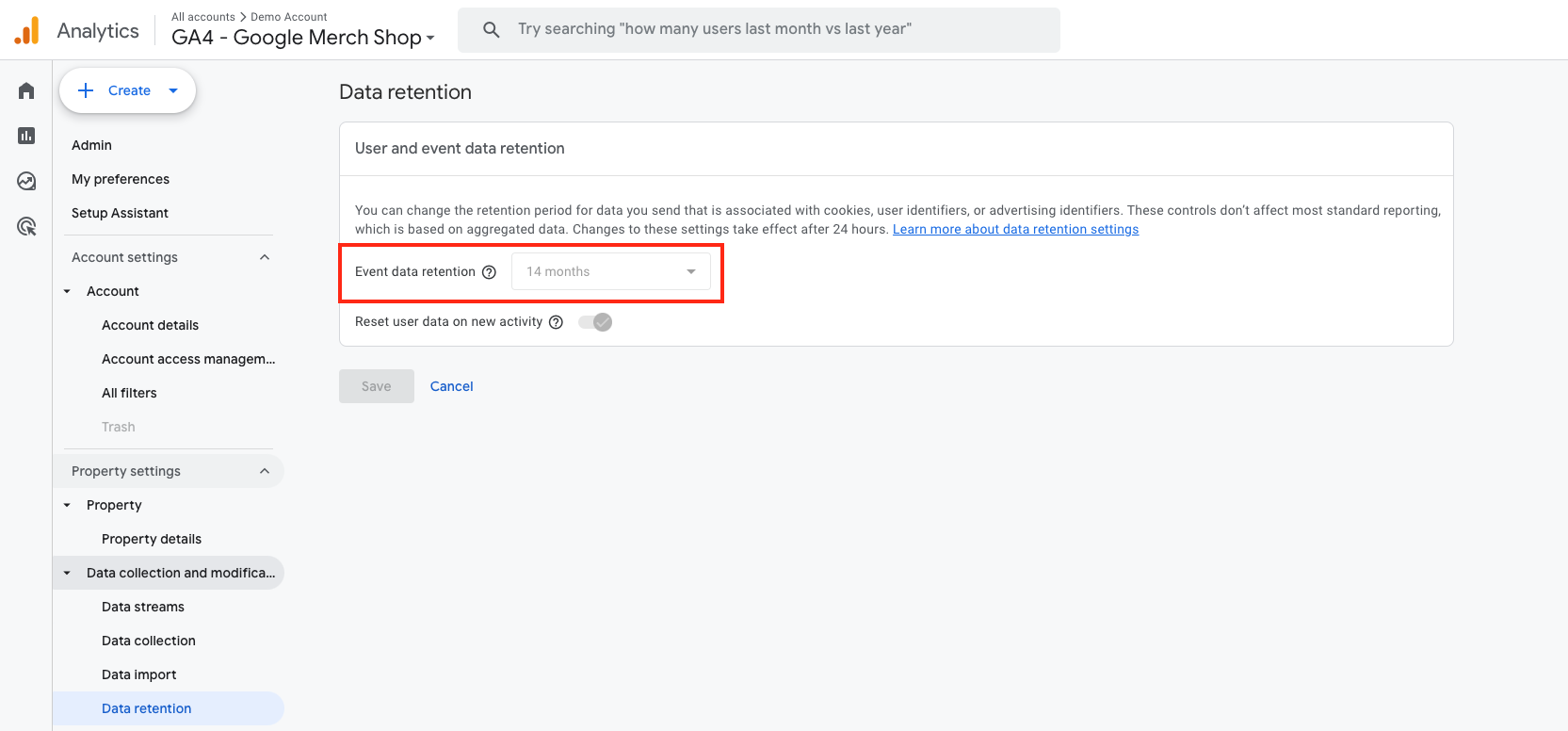
Step 5 - Have You Checked Your Conversions?
Conversion Check is applied to verify which events installed on the website are selected as conversions.
The ideal usage is marking critical events that could be considered as specific data collection areas for us on our website as conversions.
You can perform the Conversion Check from the Admin > Data Display > Conversions section.
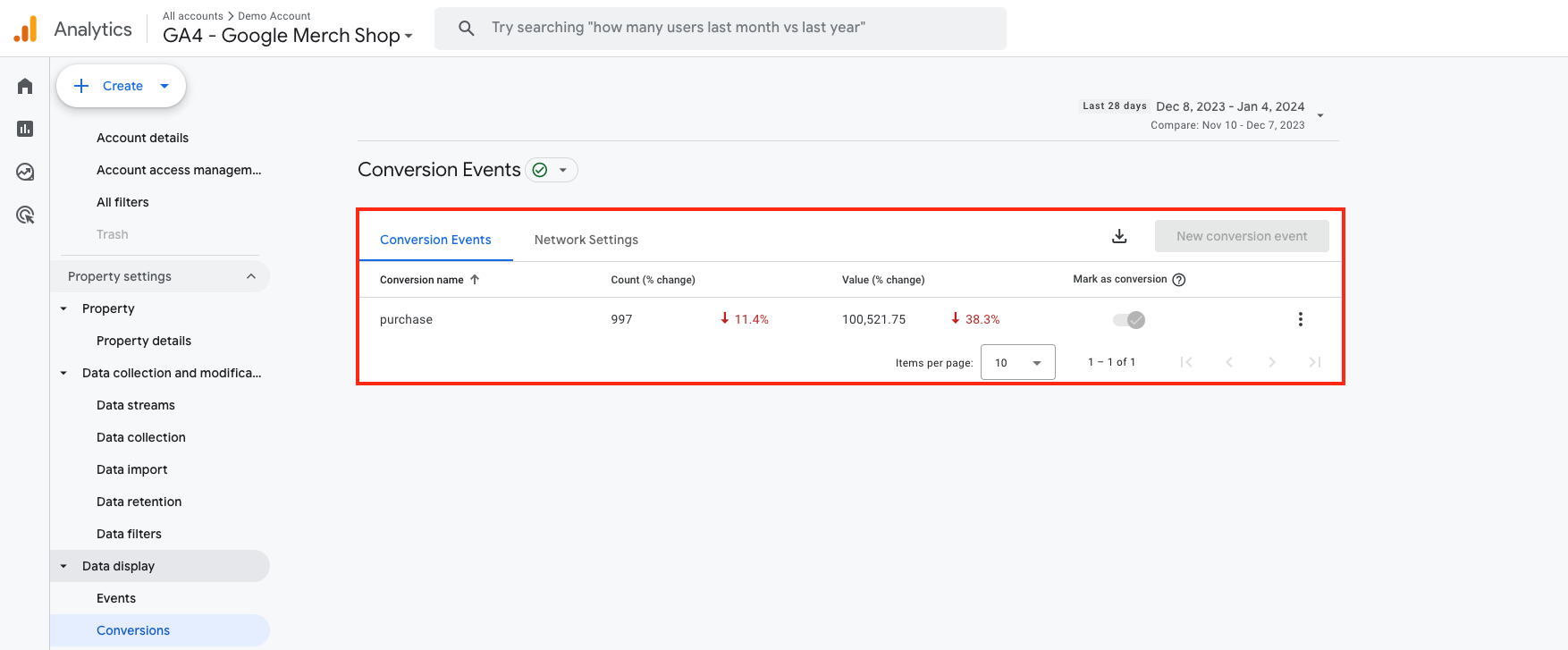
Step 6 - Do You Have Your Audiences?
Audience Check is implemented to verify whether the audiences you have created on your Google Analytics 4 property are configured correctly. Audiences represent user groups segmented based on specific characteristics or behaviors. In this step, you should ensure that the created audiences align with the targeted characteristics and behaviors.
You can perform the Audience Check from the Admin > Data Display > Audiences section.
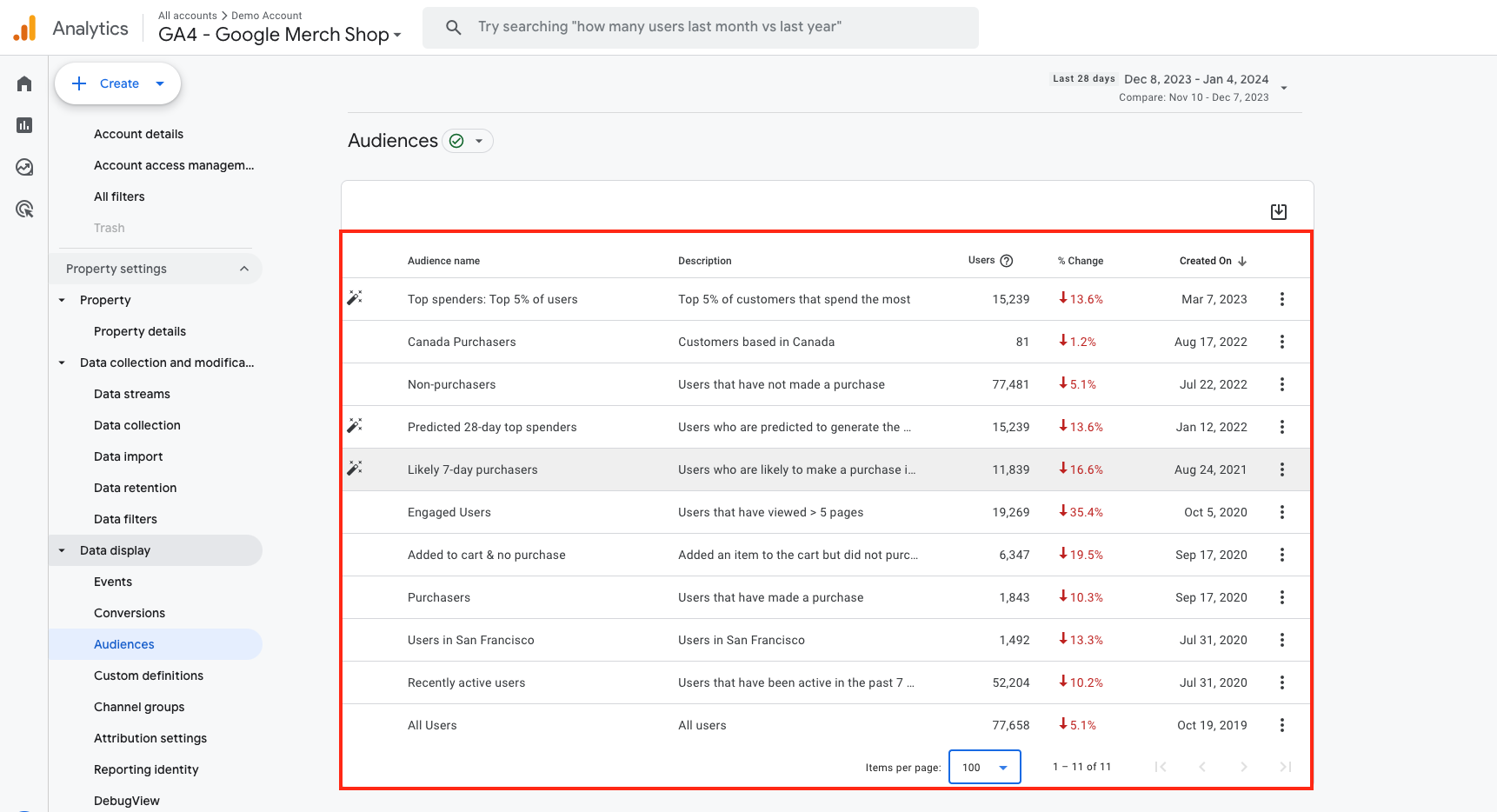
Step 7 - Are Your Enhanced Measurement Events Active?
Enhanced Measurement Events Check is implemented to verify the activation of base events that are automatically enabled with Google Analytics 4 integration on the website.
Common practice involves disabling Site Search and Form Interaction events. These events may often need to be more accurate and capture relevant events on your website. Keeping these events closed when functioning ideally will be healthier for your reports.
You can perform the Enhanced Measurement Events Check from Admin > Data Collection and Modifications > Data Streams > Relevant Data Stream > Enhanced Measurement section.
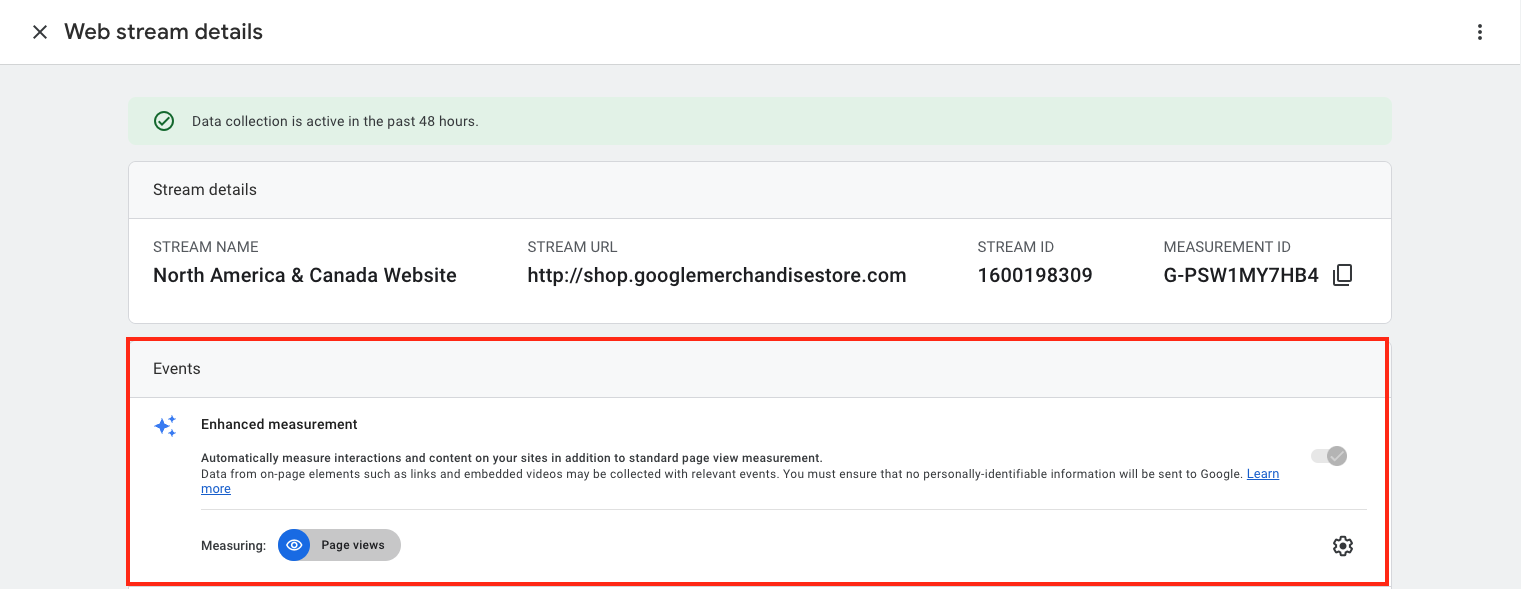
Step 8 - What is the Session Timeout Duration?
Session Timeout Duration Check is applied to verify the session timeout duration for sessions that have stopped showing activity on the website.
The ideal usage is setting the Session Timeout based on the Average Session Duration, with 30 minutes being a common recommendation.
You can perform the Session Timeout Duration Check from Admin > Data Collection and Modifications > Data Streams > Relevant Data Stream > Configure Tag Settings > Adjust Session Timeout section.
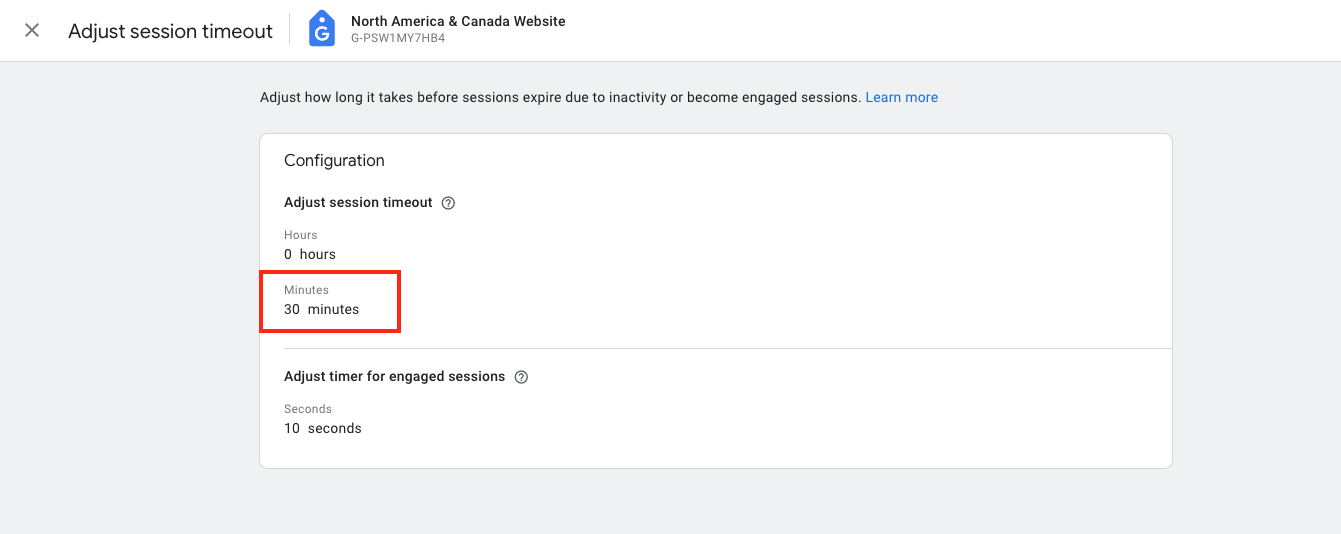
Step 9 - Do You Have Unwanted Referral Exclusions?
An unwanted Referral Check is applied to verify if web pages that we do not want to see in reports among the referrals to the website have been added to this area.
The ideal usage is to check and add unwanted referrals to this area from reports.
You can perform the Unwanted Referral Check from Admin > Data Collection and Modifications > Data Streams > Relevant Data Stream > Configure Tag Settings > List Unwanted Referrals section.
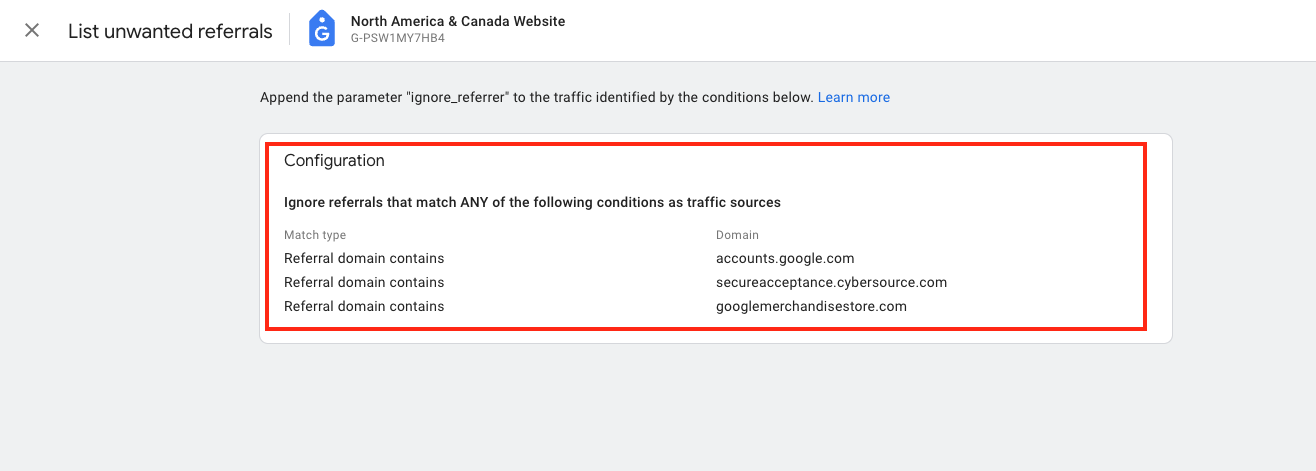
Step 10 - Do You Have Data Filters?
Data Filters Check is applied to verify if unwanted user groups among those who visit the website are filtered out.
Ideal usage includes filtering internal traffic by identifying the IPs of your company, and if there is a developer team, filtering the developer team with Developer Traffic Filters.
You can perform the Data Filters Check from Admin > Data Collection and Modifications > Data Filters section.
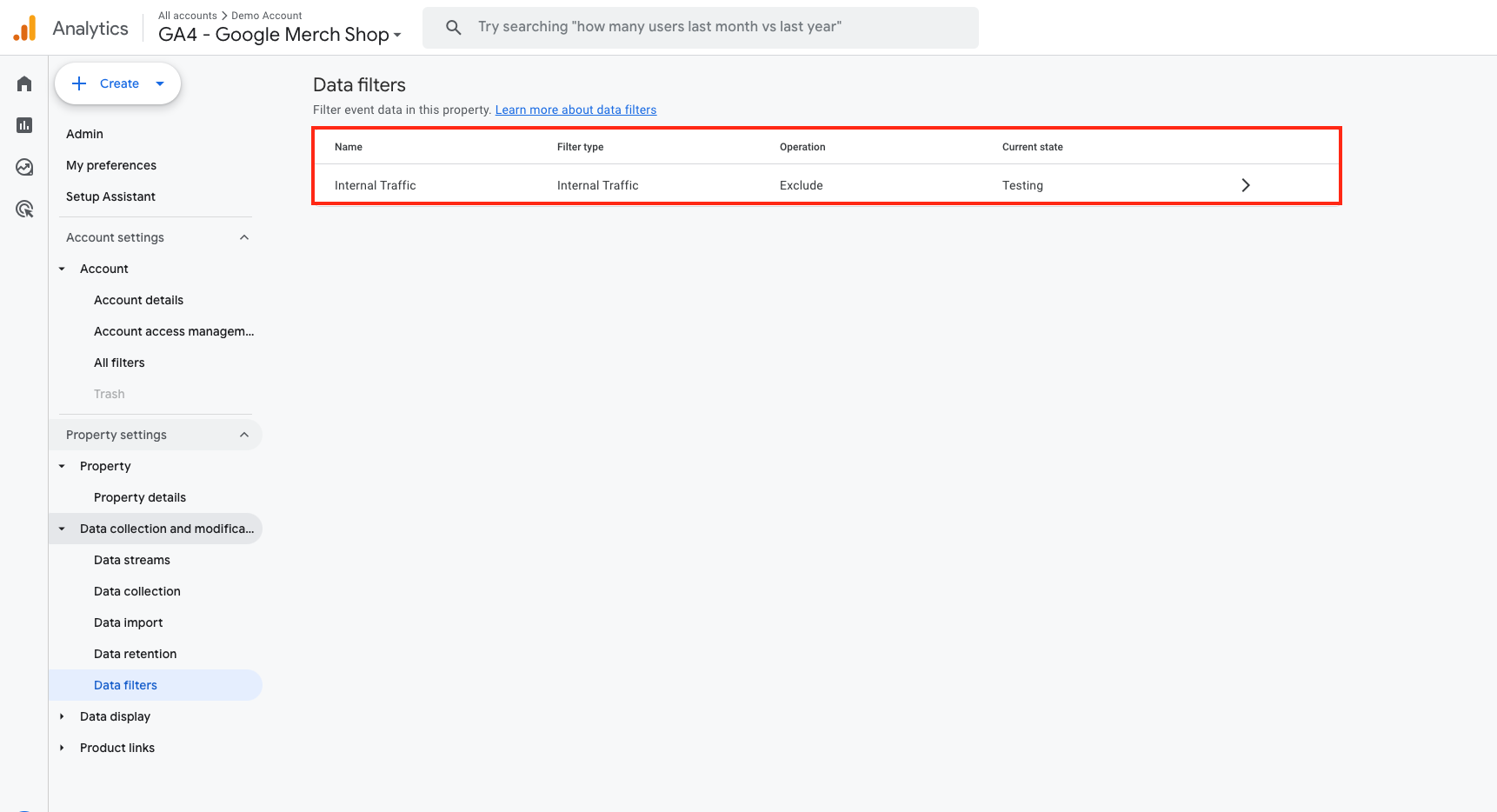
Step 11 - What is Reporting Identity?
Reporting Identity Check is implemented to verify how users visiting the website will be reported and which identity will be used. The ideal usage is typically selecting the Blended system. The Blended system utilizes the modeling system for users it cannot categorize. Apart from the recommended usage, there are two more options available. All options are listed below:
- Blended Reporting Identity: Gathers reports based on User-ID, Google signals, device ID, and then modeling. If no user identity can be collected, it uses information obtained from Google signals if available. If User-ID or Google signals information is not available, Analytics uses the device ID. If there is no identifier, Analytics uses modeling.
- Observed Reporting Identity: Gathers reports based on User-ID, Google signals, and then the device ID. If no user identity can be collected, it uses information obtained from Google signals if available. If User-ID or Google signals information is not available, Analytics uses the device ID.
- Device-Based Reporting Identity: Uses only the device ID and ignores all other collected identities.
You can perform the Reporting Identity Check from Admin > Data Display > Reporting Identity section.
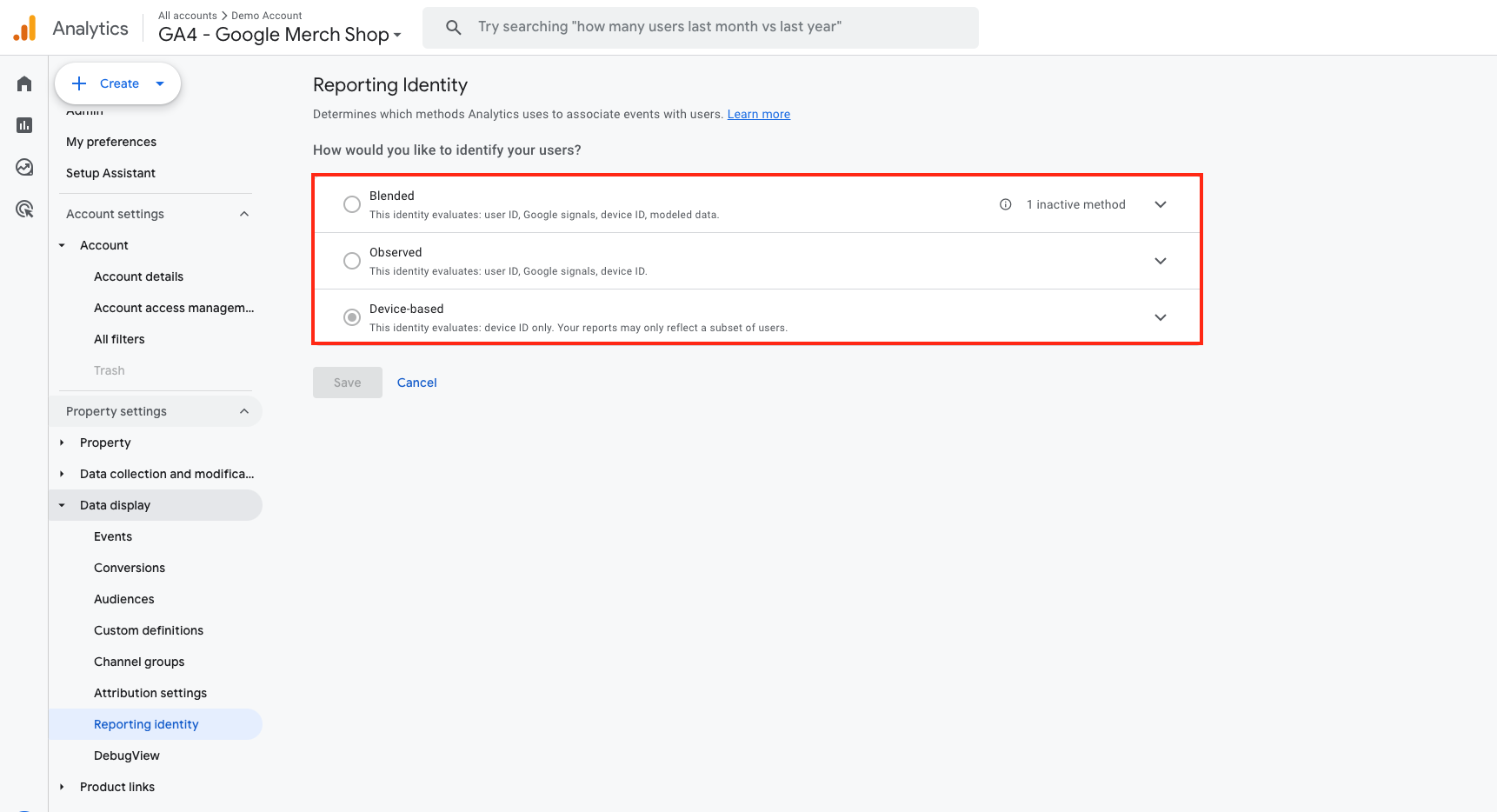
Step 12 - Are You Connected with Your Google Tools?
Google Tools Connection Check is applied to verify if the tools connected to the website are also linked with Google Analytics 4. Matching Google Tools associated with your website to Google Analytics 4 enriches your data in reports and enables you to obtain more accurate reports.
You can perform the Google Tools Connection Check from Admin > Product Links section.
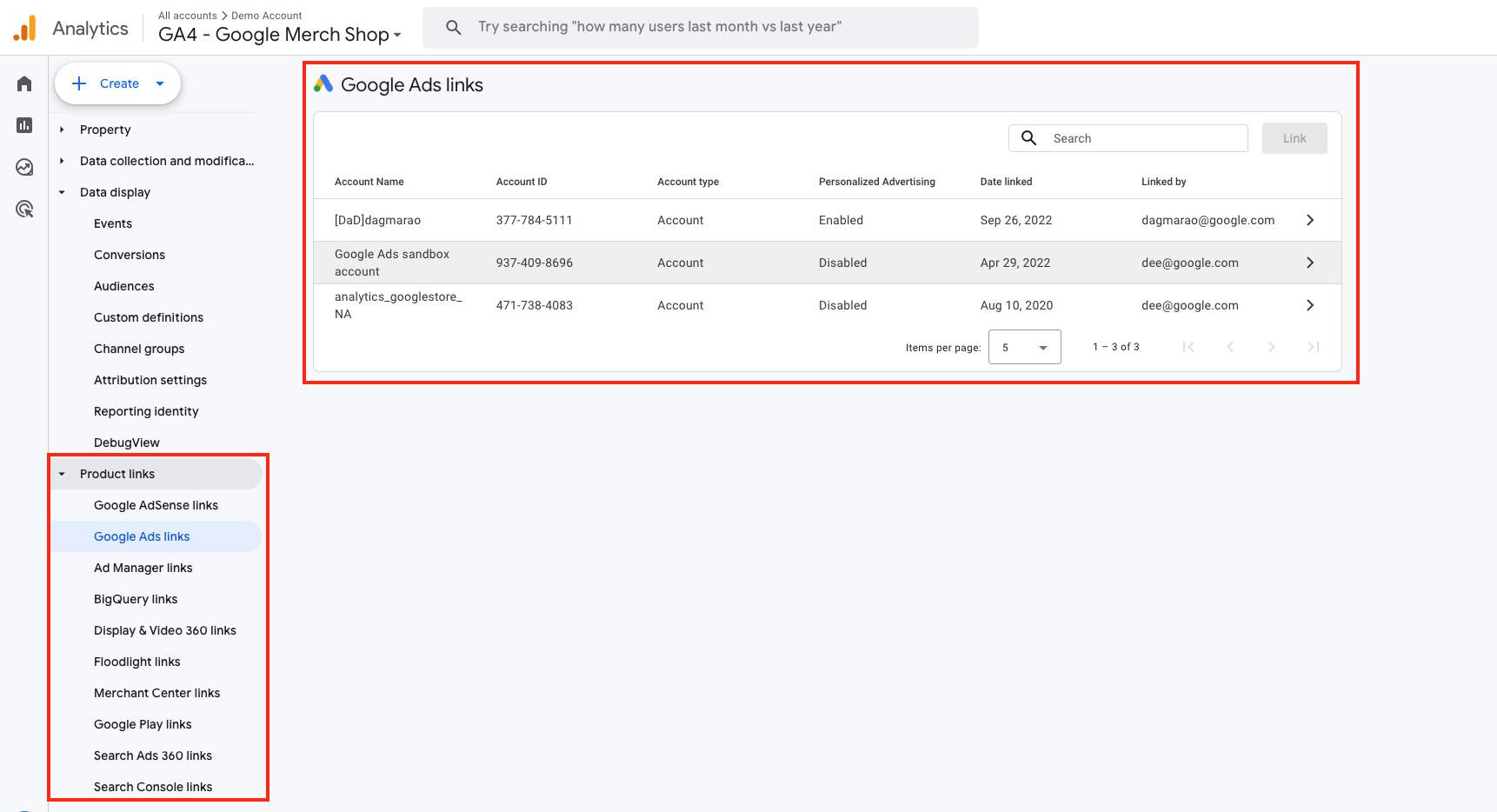
Base Reports Check
Base Report Checks are implemented after integration checks and property checks to early detect any reporting issues that may occur in our Google Analytics 4 property. Under this main heading, we will explain how to check your basic reports with nine subheadings.
Step 1 - Are You Experiencing Sampling Errors?
Sampling Data issue is one of the most common problems. Sampling Error Check is applied to verify whether there are limitations in the data. Limited data can contain misleading information in reports. You can break down the reports you most frequently examine through Google Analytics in custom reports and check the sampling content.
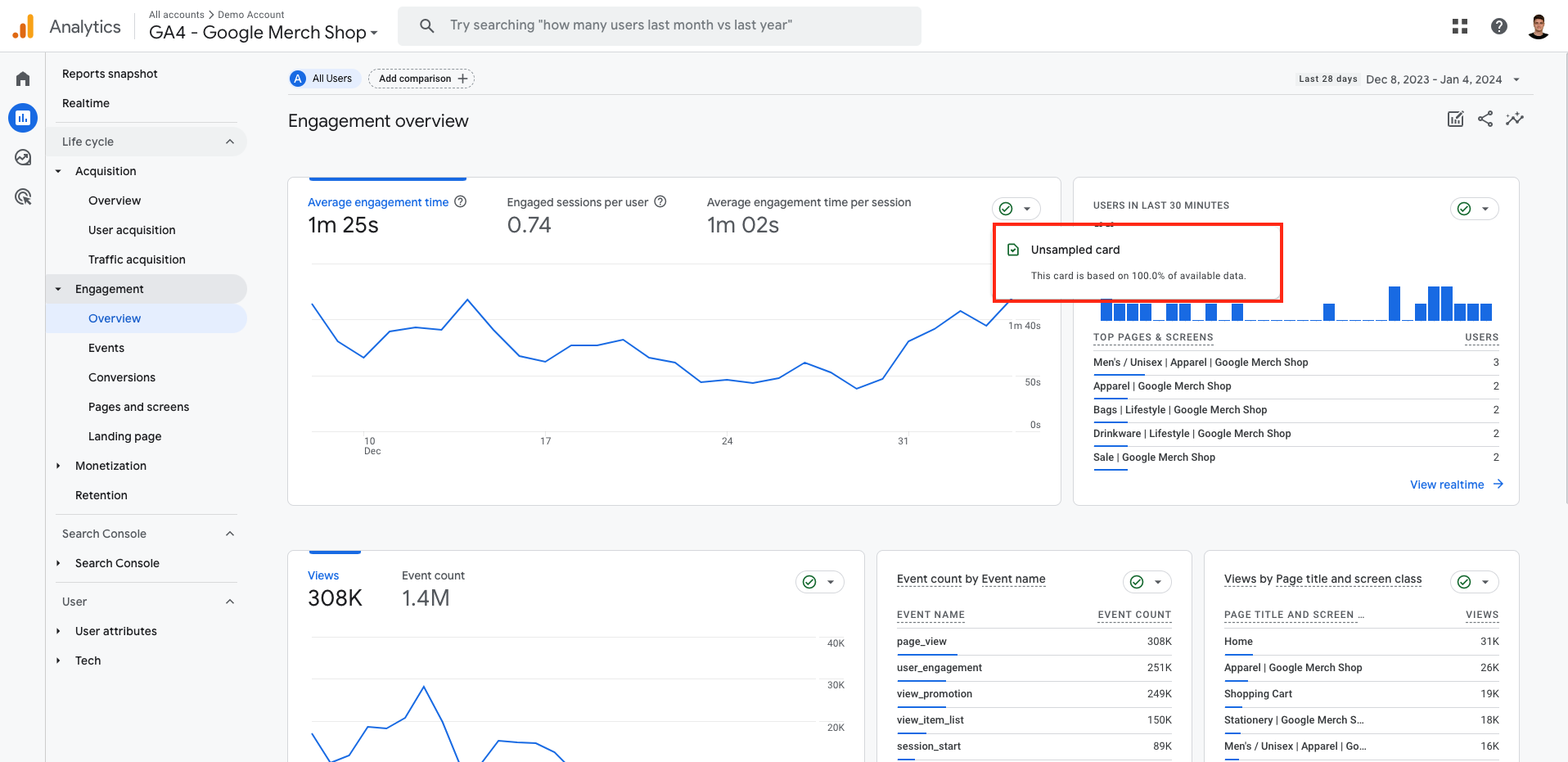
Step 2 - Do Your Session / Domain Reports Contain Different Websites?
Session / Domain Check is implemented to verify from which domains the flowing data to the website is coming.
The ideal scenario is to have a single domain in this area.
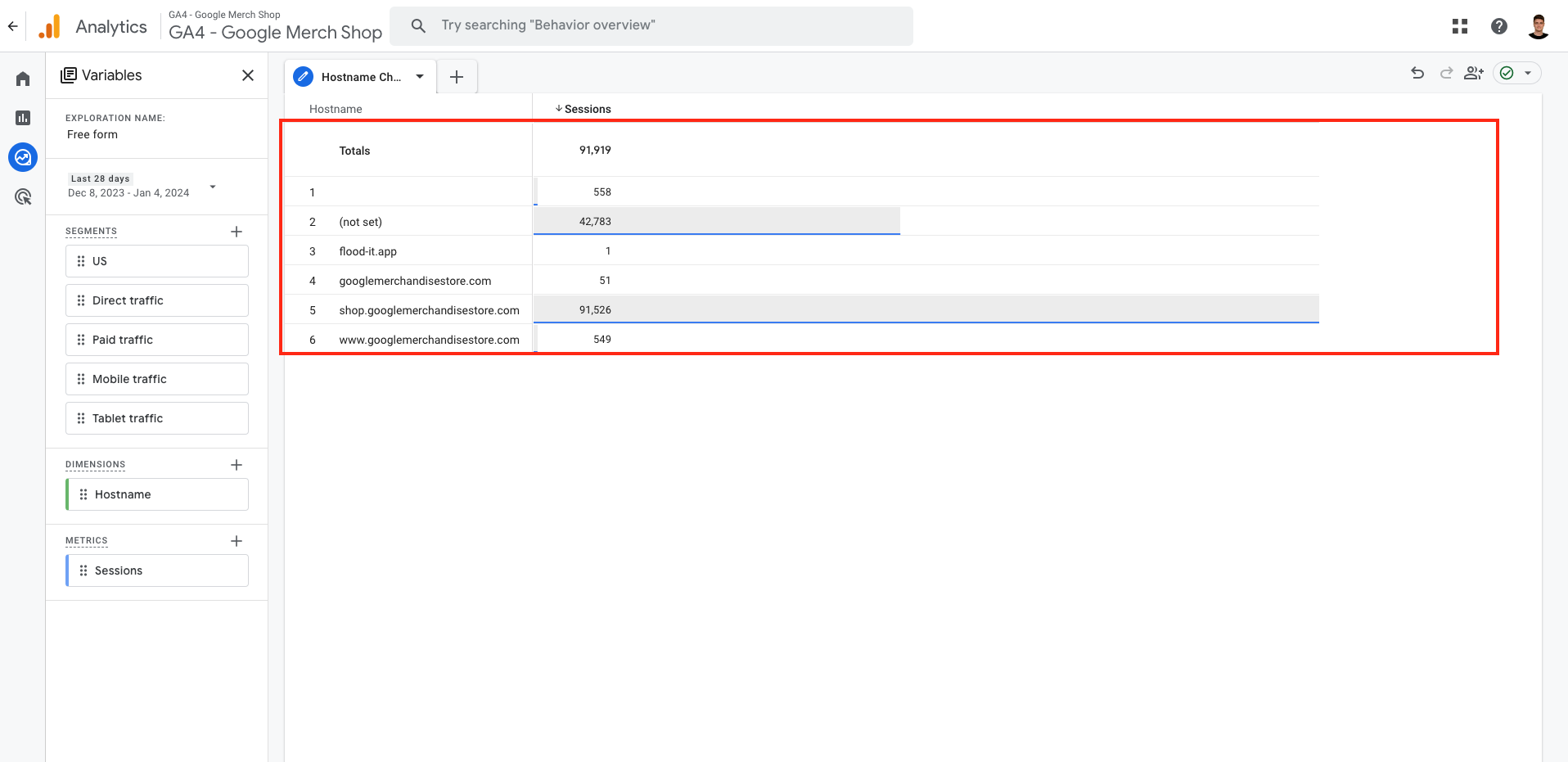
Step 3 - Do You Have Unwanted Referrals?
Unwanted Referrals Check is applied to identify web pages among the incoming redirects to the website that you do not want to see in reports. You can add these pages to the area mentioned in Property Checks Step 9.
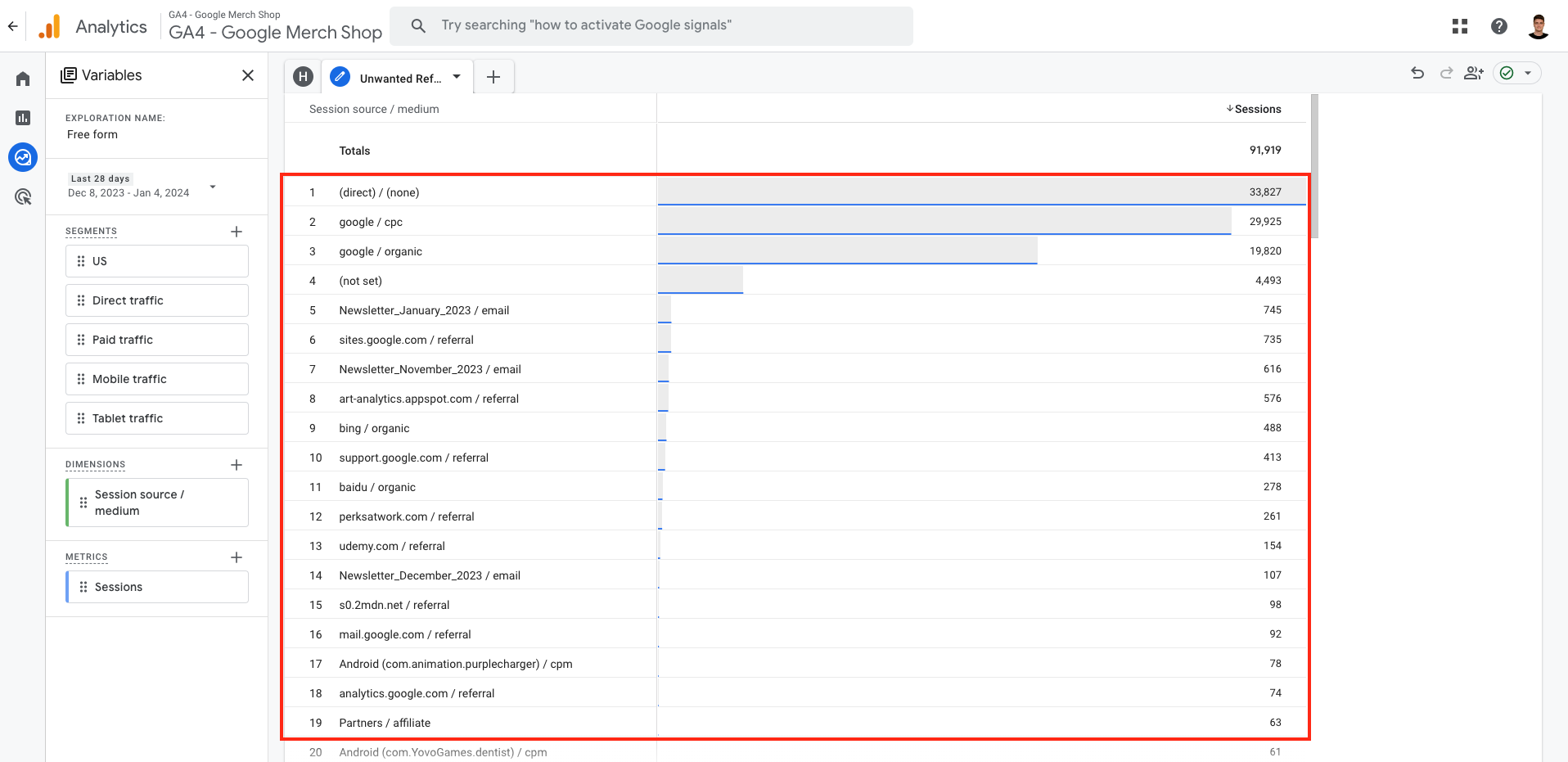
Step 4 - Do You Have Self-Referrals?
Self-Redirect Check is applied to examine areas within the website where Google Analytics 4 could count redirects. It is used to identify instances where users are already on our website, but Google Analytics 4 interprets them as redirects.
The ideal scenario is not to see our website in Traffic Reports.
Step 5 - What is Your Direct Traffic Rate?
Direct Traffic Check is applied to monitor the rate of users who navigate directly to the website via the URL.
Ideal usage involves ensuring that the ratio of users who visit the website through Direct Traffic to the total users is not more than 20%. If this ratio exceeds 20% in your property, you may suspect UTM tagging issues.
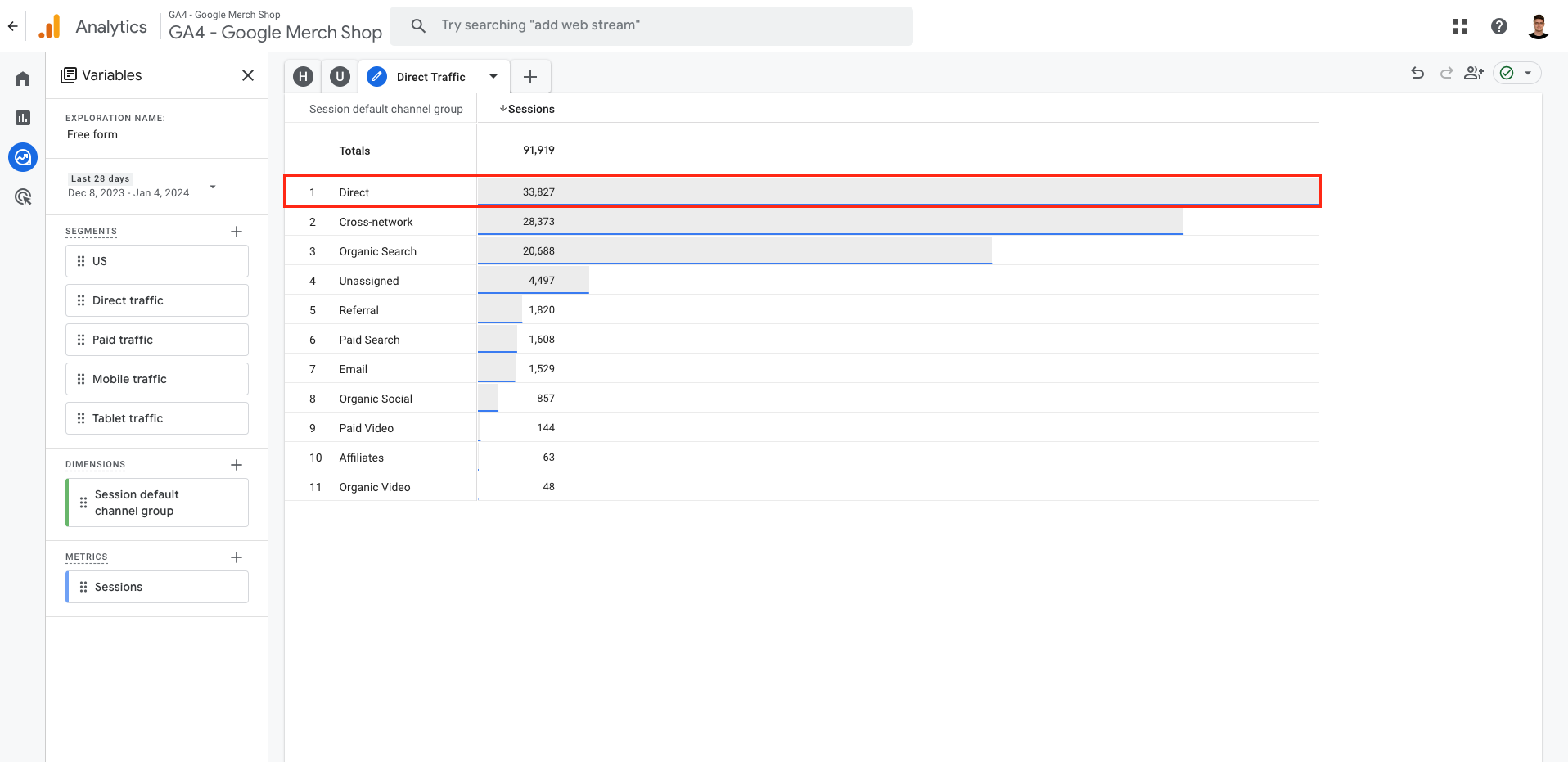
Step 6 - Are Your UTM’s Working Correctly?
Campaign Tracking Check is applied to monitor the grouping of users directed to the website.
The ideal scenario is not to have data such as "Not Set," "Unassigned," or "googlesyndication" in Session Source and Session Medium breakdowns. If your property has a majority of such data, you may suspect UTM tagging issues.
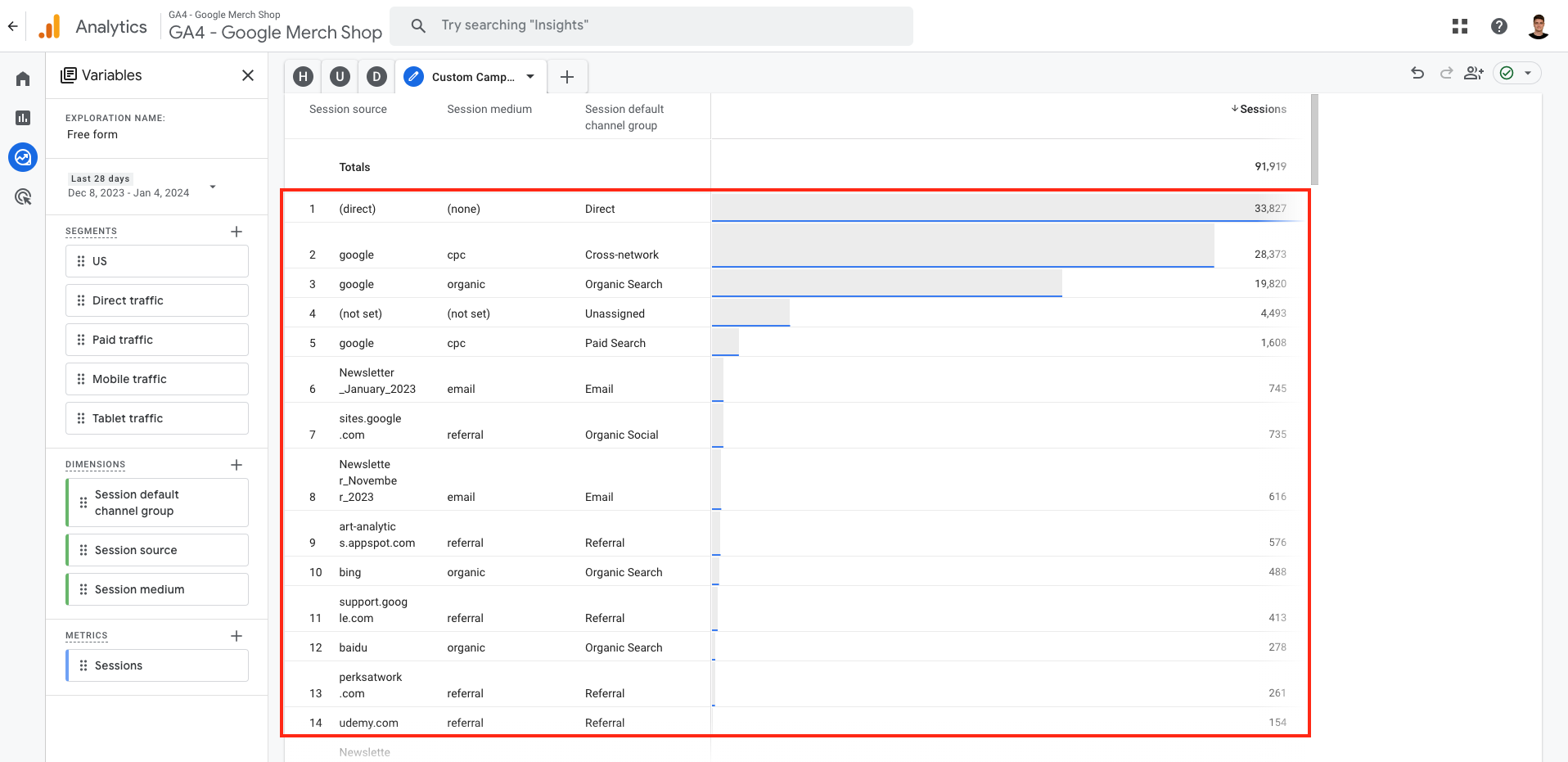
Step 7 - What is Duplicate Transaction ID
Duplicate Transaction ID Check is applied to ensure that purchase events on your website are unique. If your website sells various products and tracks purchase events, you should not see the purchase identity data twice in your reports.
If there are duplicate purchase identities on your property, you may suspect issues with the purchase event and the source codes on your website.
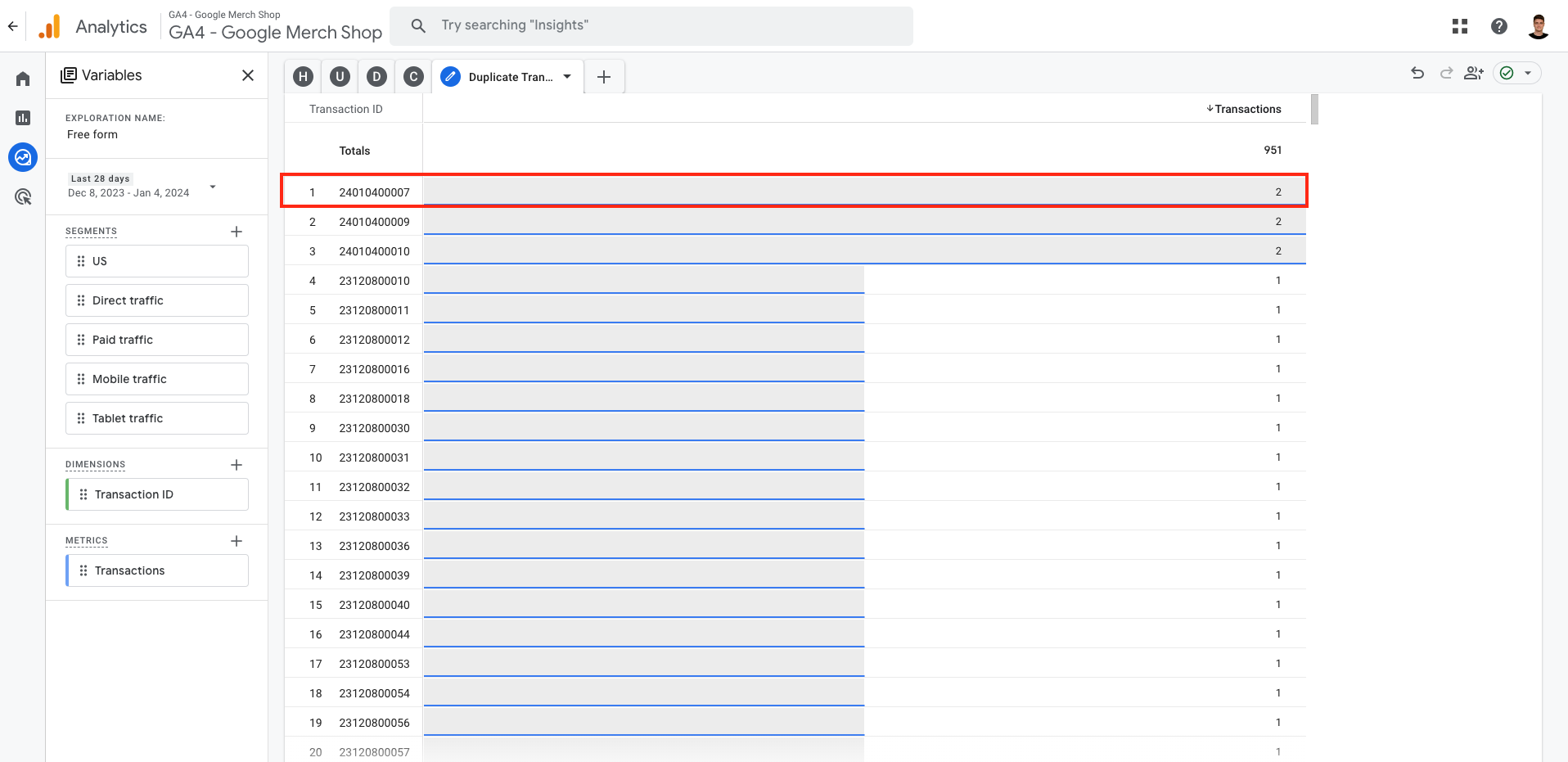
Step 8 - Do You Have PLL - GDPR Violation?
Data Privacy Check is applied to verify whether individual user data is present among the flowing data to the website.
The ideal scenario is not to have personal data in Session Source and Session Medium reports. For example; Name, Email address, address.
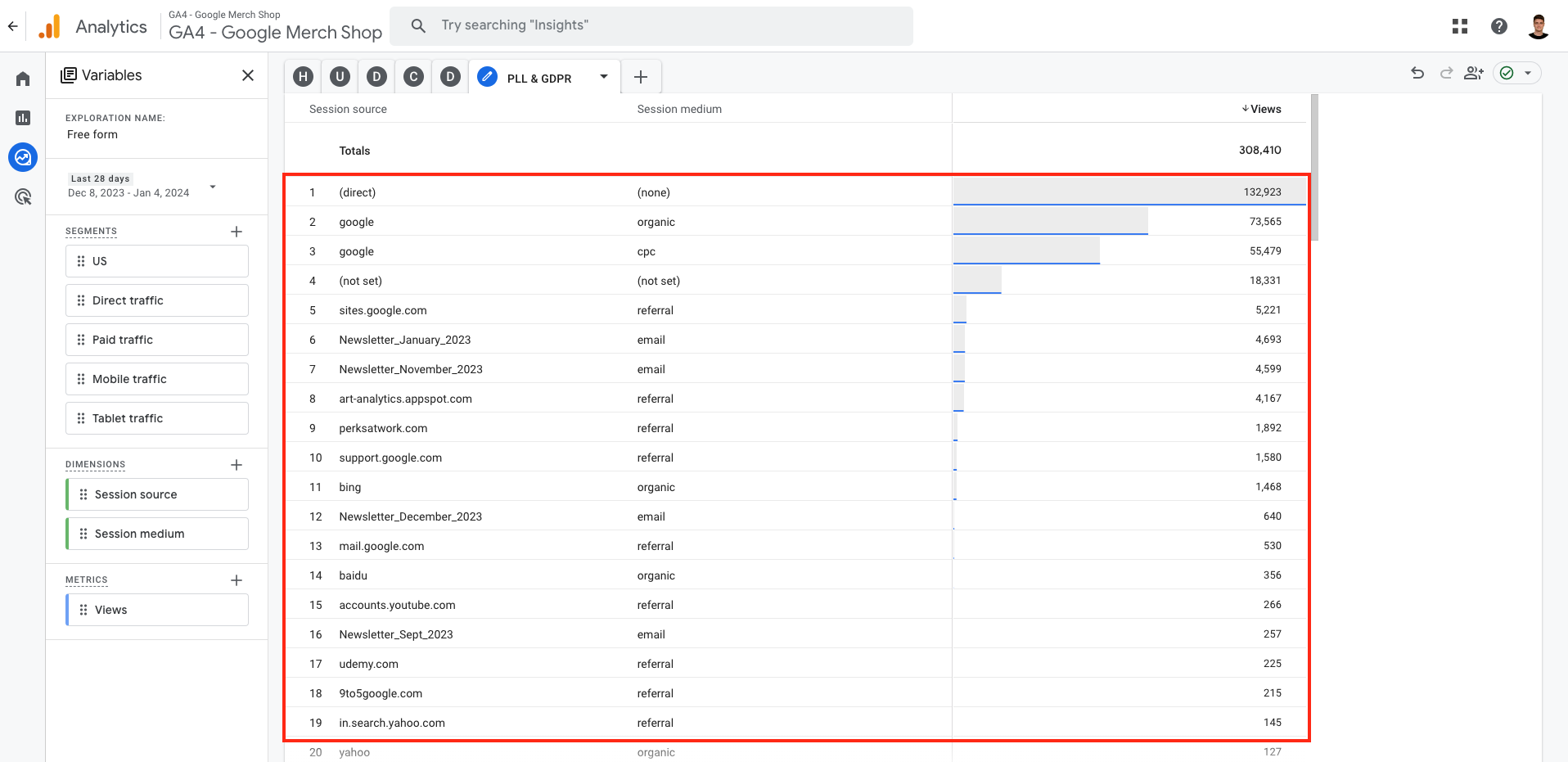
Step 9 - What is Your Bounce Rate - Engagement Rate Ratio?
Bounce Rate and Engagement Rate Check are applied to interpret user behavior on the website. The provided ratios below cover an ideal e-commerce website. However, the ratios to be considered ideal can vary from site to site.
%1 - %20: Very low. You may be experiencing issues with triggered events on your website.
%20 - %30: Low. You may be experiencing issues with triggered events on your website, or your webpage might be receiving views outside its intended purpose.
%30 - %70: Ideal range. Generally, there are no significant issues on your website.
%70 - %100: Very high. Your website may be receiving views outside its intended purpose. You might be facing bot attacks, or there could be issues with the speed and views on your website.