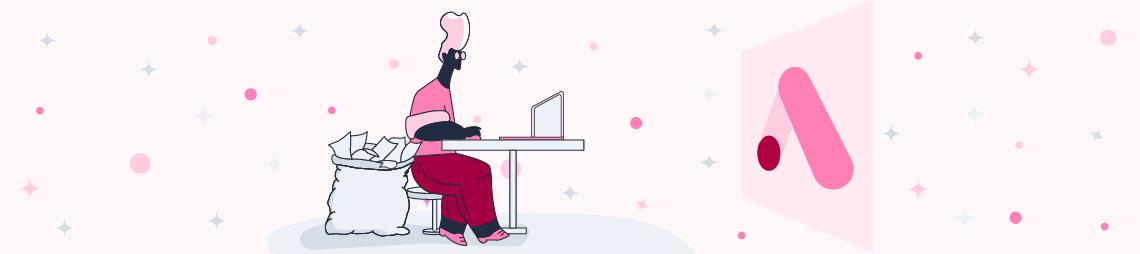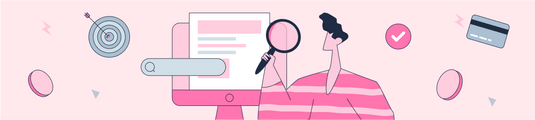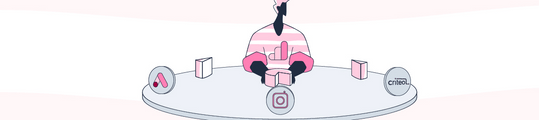Ads Script: Bulk Ad Builder
The introduction of text ads can require a huge workforce when setting up new Google Ads accounts or creating new campaigns. At ZEO, we are trying to make this process easier with the assistance of Google Ads Scripts. We wanted to share the script we prepared for this purpose with everyone.
Details are below.
The script we share will be following these steps:
- We create our text ads in a Google Sheets file.
- We also specify in a column under which ad group each ad will run.
- Copy and paste the script into our Google Ads account.
- Customize the fields that need to be edited in the script, then we execute.
- And our ads were transferred from Google Sheets to our Google Ads account.
Let's examine these steps.
Operation
Step 1. Creating the Google Sheets Template
You need to copy the following Google Sheets file to your own Google Drive media with the "Make a Copy" option. http://zeo.agency/google-sheets-toplu-reklam-sablonu The document has a look as shown below.
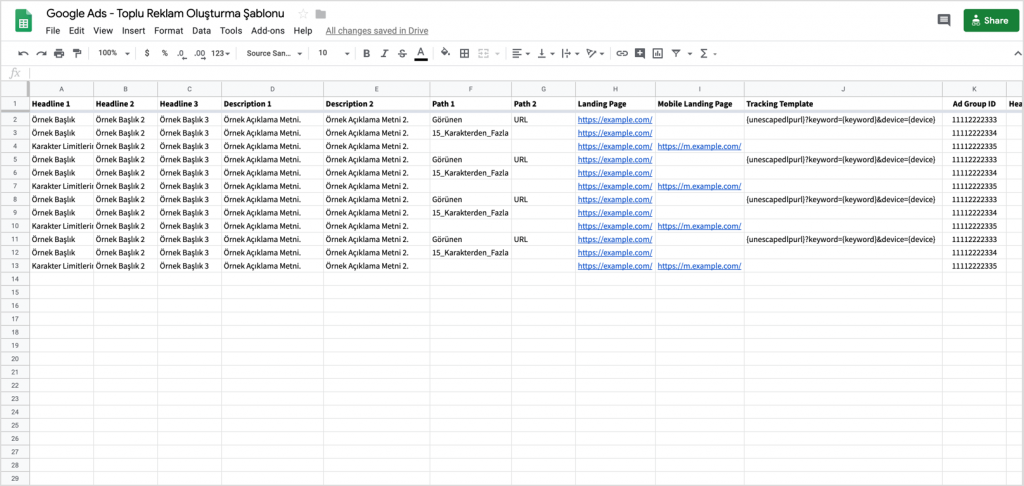
The area between A and K sütunları arası script’imizin kullanacağı bilgileri içeriyor olacak. Bu nedenle bu aralıktaki sütunlardan herhangi birisi silinmemeli, yerleri değiştirilmemeli. L to R columns control character limits in ad slots. If the character limit is exceeded, the corresponding cell is displayed in red text color. Areas within limits are shown in green. S column shows the total number of character limit violations. You can delete or change columns between L and S. It will not affect the execution of the script. The reason these columns exist is to facilitate text writing.
Step 2. Creating Ads in Google Sheets
When creating our ads in the Google Sheets file, we must follow these rules:
- All Headline fields must be filled. If any of the 3 headings does not contain at least 1 character of the text, this ad will be ignored by the script.
- All Description fields must be filled. If any of the 2 descriptions do not contain at least 1 character of the text, this ad will be ignored by the script.
- Path 1 and Path 2 do not require any values, they can be left blank. If Path 1 is left blank and Path 2 contains a value, Path 2 is used as the Path 1 value when creating the ad.
- At least one of the Landing Page and Mobile Landing Page fields must be filled. Otherwise, the relevant advertisement is ignored and not created by the script.
- If the Landing Page value is blank but Mobile Landing Page is specified, the Mobile Landing Page value is used as the Landing Page when creating an ad.
- The tracking template does not require any values, it can be left blank.
- Ad Group ID must be specified. Ads with unspecified group number will be ignored by the script.
Step 3. Copying and Editing the Script
You can access the script from the following link. http://zeo.agency/script-toplu-reklam-olusturucu After copying the script, we need to create a new script file in the Google Ads interface by following Tools > Bulk Actions > Script Editor and paste it into this file.
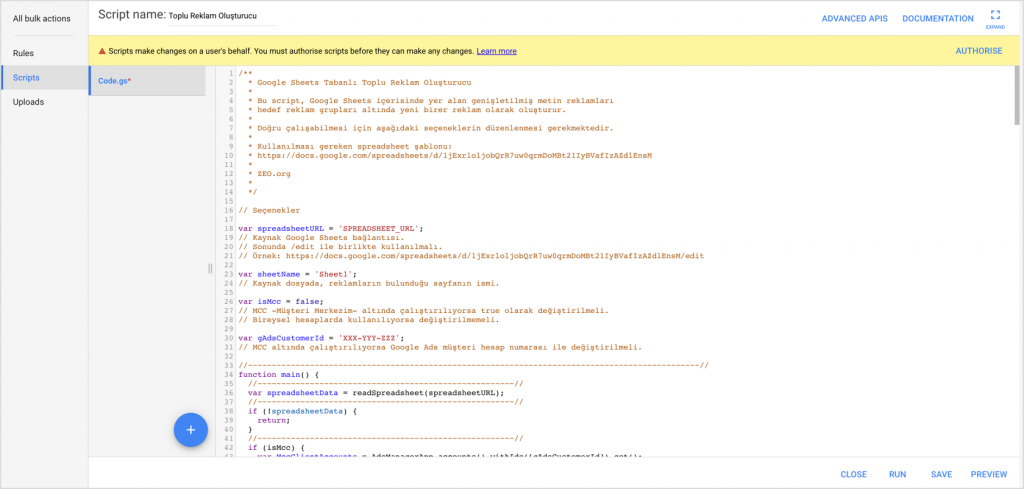
After that, we need to make a few adjustments to make the script work correctly. First, we need to enter the link to the source file and the name of the page that hosts our ads. We use the following variables for this information:
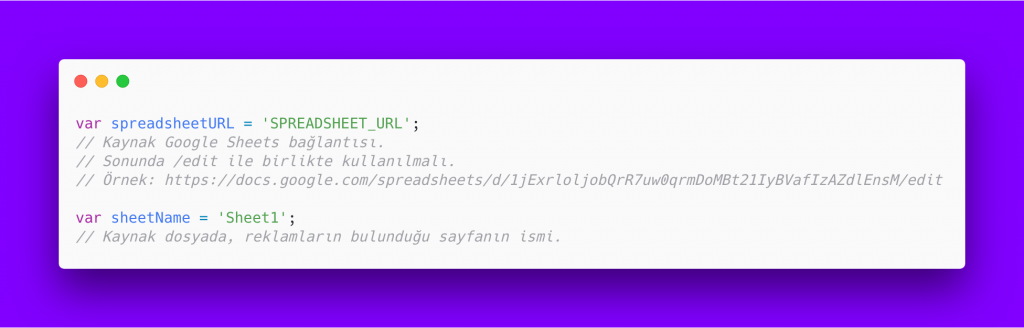
If we want to run the script under the MCC-My Client Center- account, we need to edit the following variables.
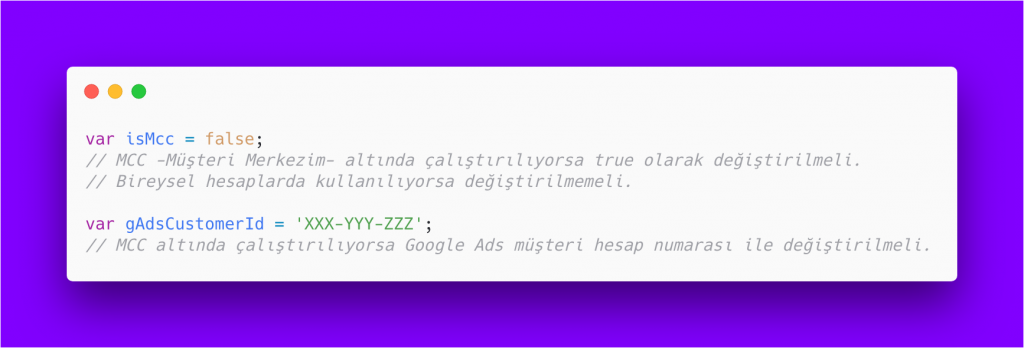
After completing these steps you can make the authorization process by clicking the Authorize option on the script and save afterward.
Step 4. Preview and Testing
We can use the preview mode, which simulates changes to be made before running scripts. We strongly recommend that you run the scripts in preview mode first to ensure that everything is fine to avoid any errors. When I run the preview mode through the sample file, I get a result like the following.
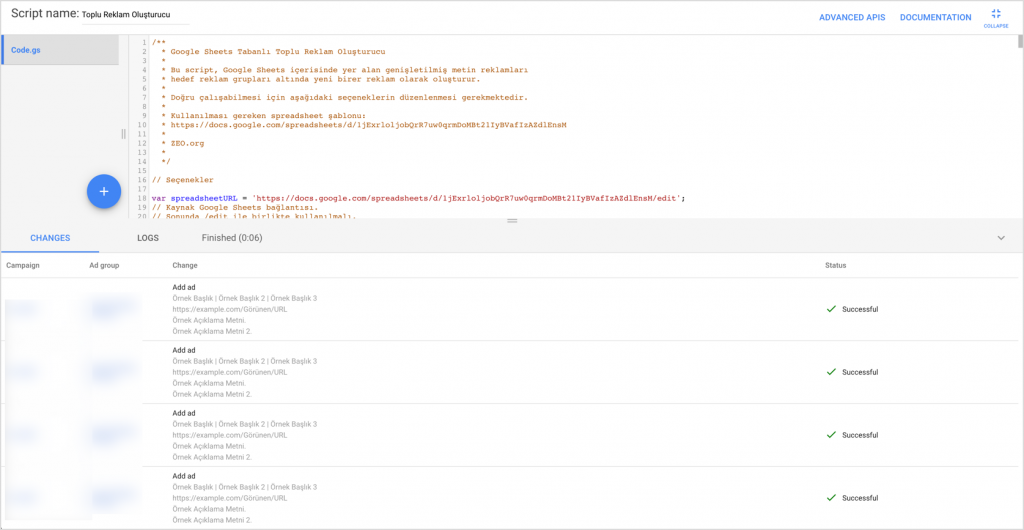
We see that the script will transfer 4 ads from the source file to the account. When I switch to the Logs tab, I see messages that some ads have been excluded because they do not meet the character limit:
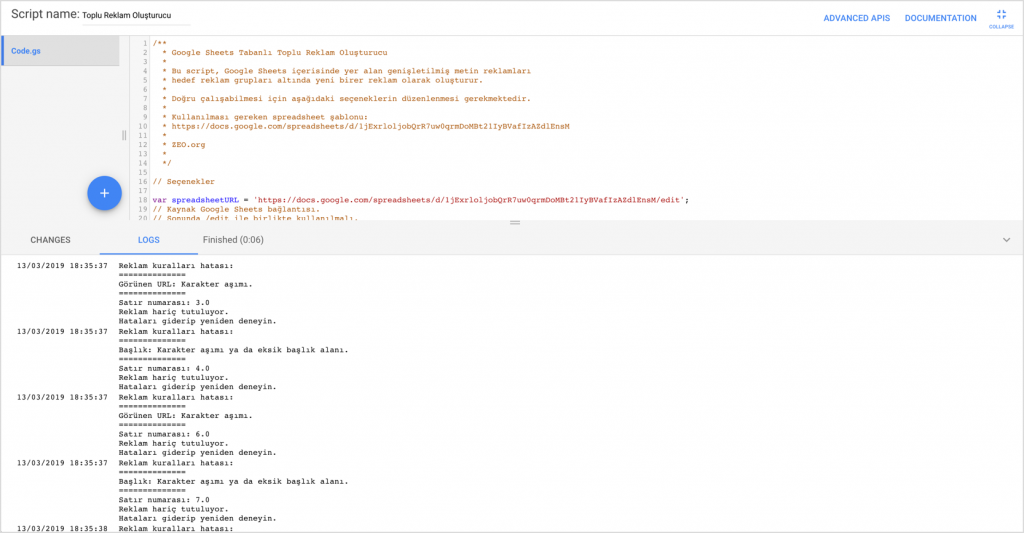
After going back to the source file and editing the ads, we can now run the script and let it make the changes to our Ads account.
Notes
- The script does not check whether the same ad has been re-entered. Make sure the same ad doesn't repeat on multiple lines in the Google Sheets file.
- Only the number of characters is checked for the validity of the ad. Make sure that the ad complies with all policy rules.
- It is not checked if a valid URL is entered for landing pages. Make sure that the Landing pages column has valid URLs containing the protocol, host, and path fields.
- The use of the Script is the responsibility of the user. Therefore, in order to run a script, Google will ask your explicit consent and grant authorization.
- We recommend that you format all cells in the Google Sheets file as text. You can copy the template above to avoid any errors:
If you have any questions about any problems during installation and operation, please contact us.