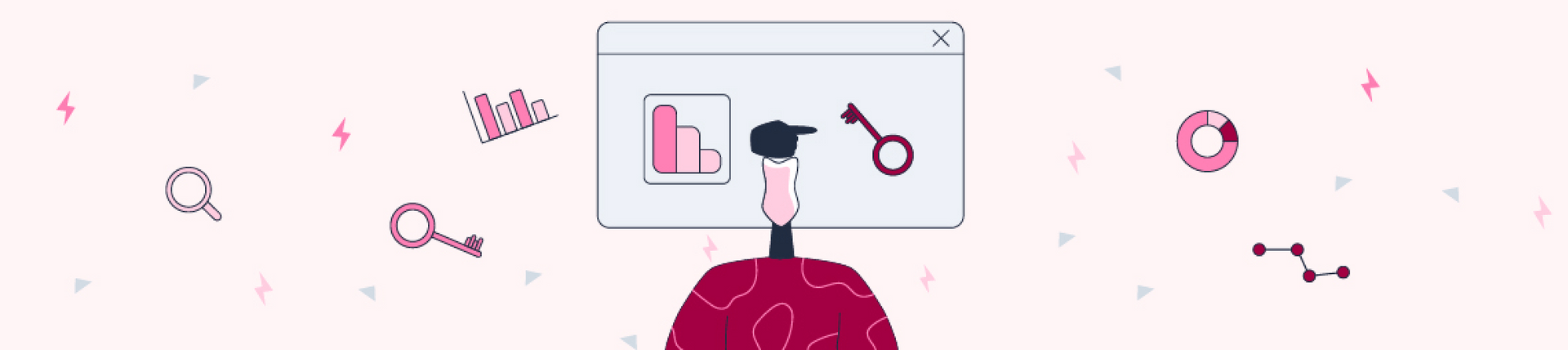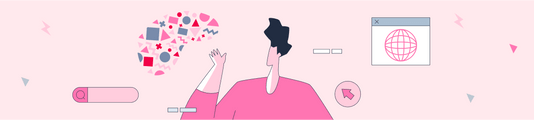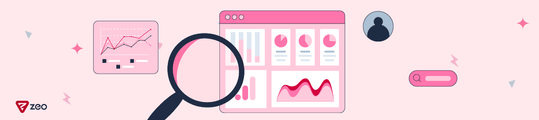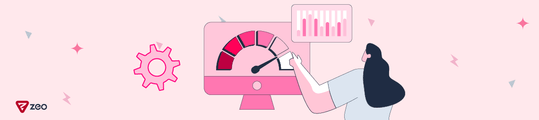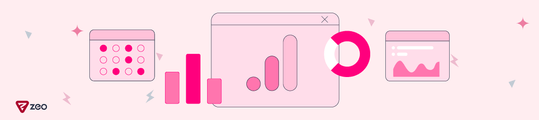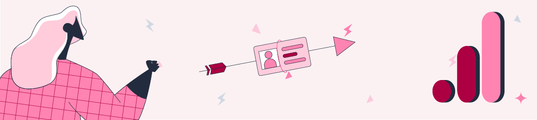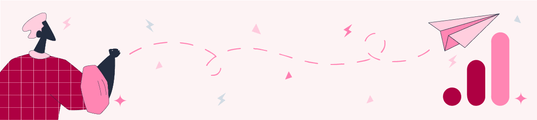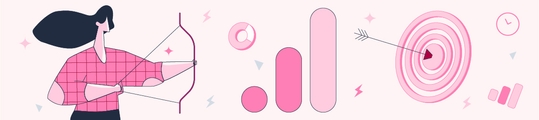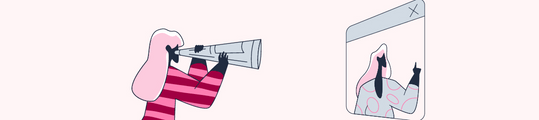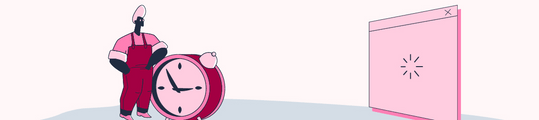SEO Measurements in Google Analytics 4 Reports
Google announced in the past weeks that the current version of Universal Analytics will be retired on July 1, 2023. With this announcement, many site owners and consultants started to take action to use GA4 and to explore this brand-new tool of Google more deeply. In this direction, I will try to explain to you how to meet the measurements, especially for SEO, from Google Analytics 4 screens.
Home Report
As you know, in GA4, as with all other report screens, we are greeted with a "real-time" report screen that is different from the usual Universal Analytics version. Although there are many new details here, since you are reading an article on SEO performance, we will not look at too many non-SEO details.
First, when you open GA4, the "Home" screen appears. On this screen, we see that many metrics are presented to us in summary form.
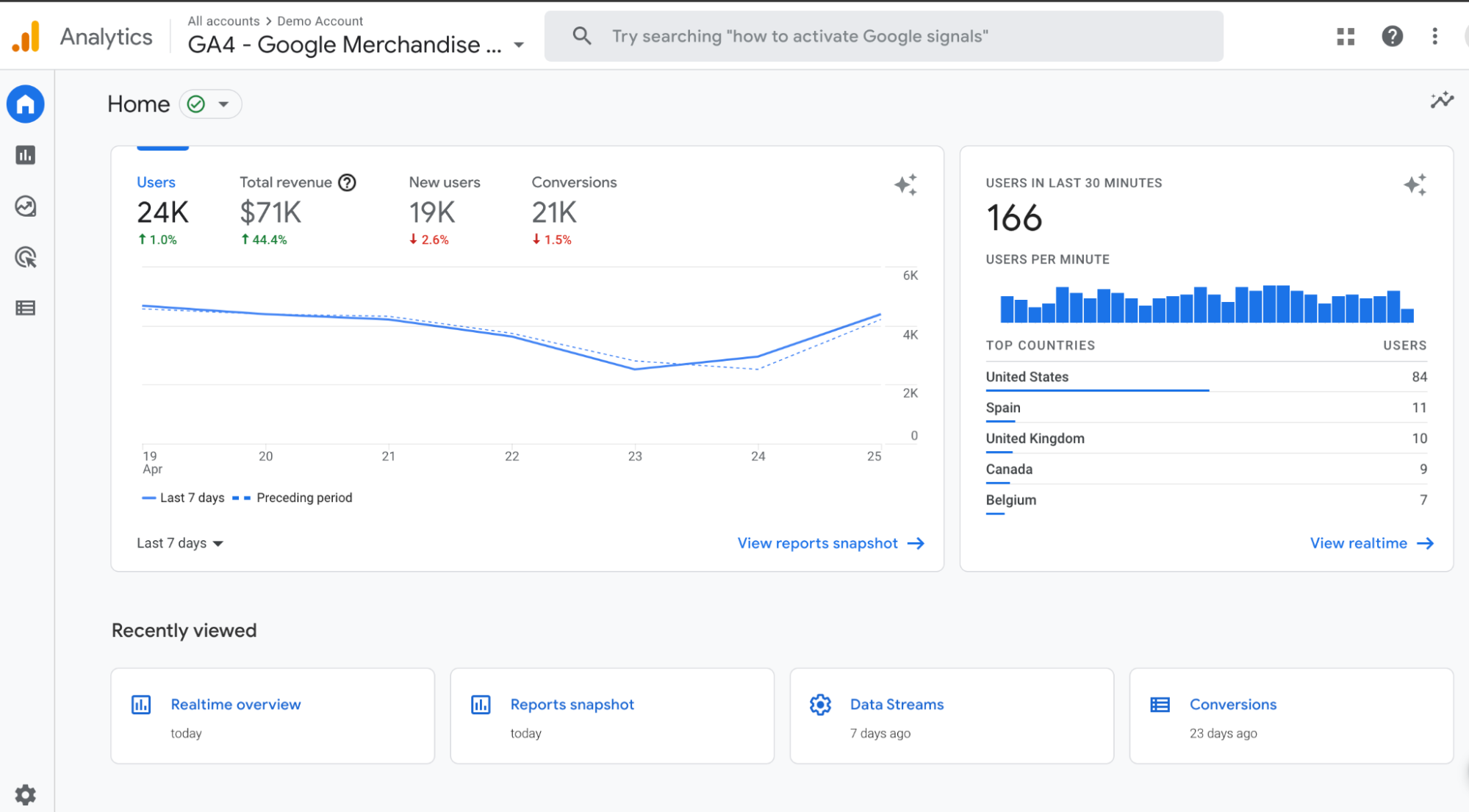
On the left side, we are greeted with a line graph and some numerical metrics. On my screen, there are users, total revenue, new users, and conversions metrics. But the interesting thing is that this section differs according to your behavior in GA4. For example, on a site that is not e-commerce, the "Total revenue" metric would not appear here. We can also change the time period in the field below. Each period we select is automatically compared with the previous same period, which gives us a percentage change.
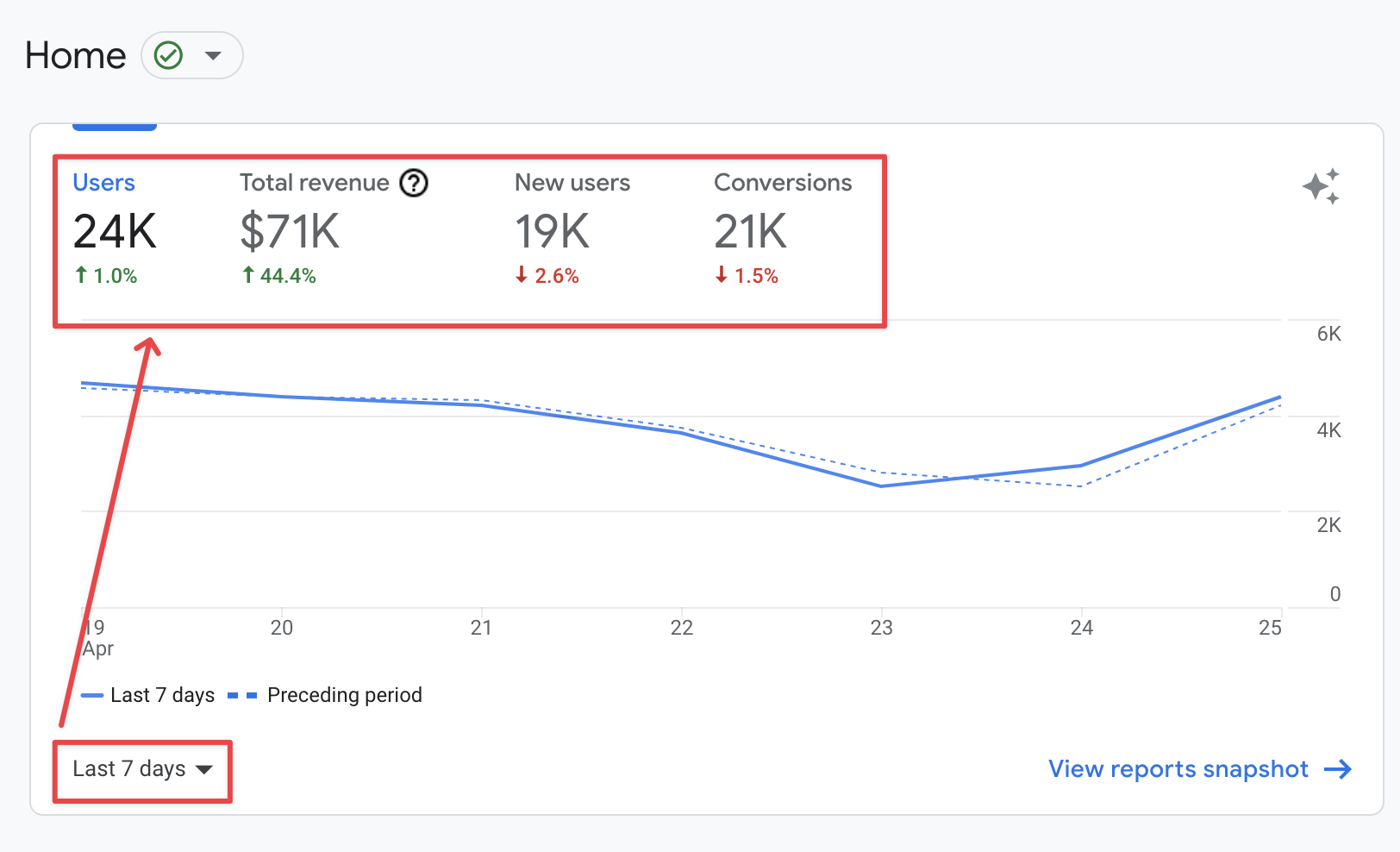
When I scroll down a little further on the same screen, I see a personalized graph again, which shows me my conversion performance on a channel basis. The reason why it shows this is that I am constantly viewing this report in GA4. Again, as I mentioned above, it automatically compares the selected period with the previous period.
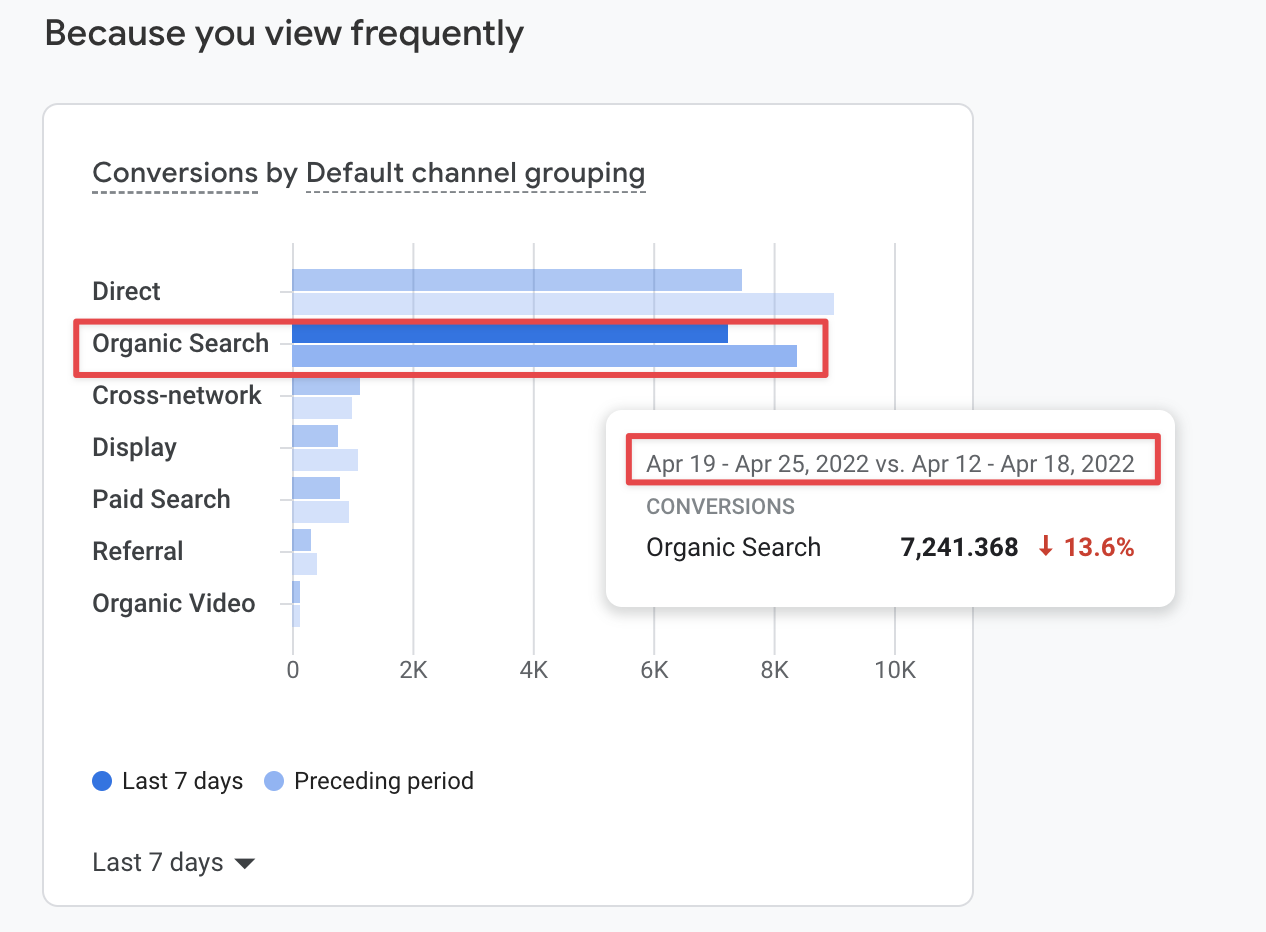
Real Time Report
We use this report to track our site traffic in real time. It tells us the number of visitors in the last 30 minutes and the details about these visitors. To access the Realtime screen, we need to follow Reports > Realtime from the left menu.
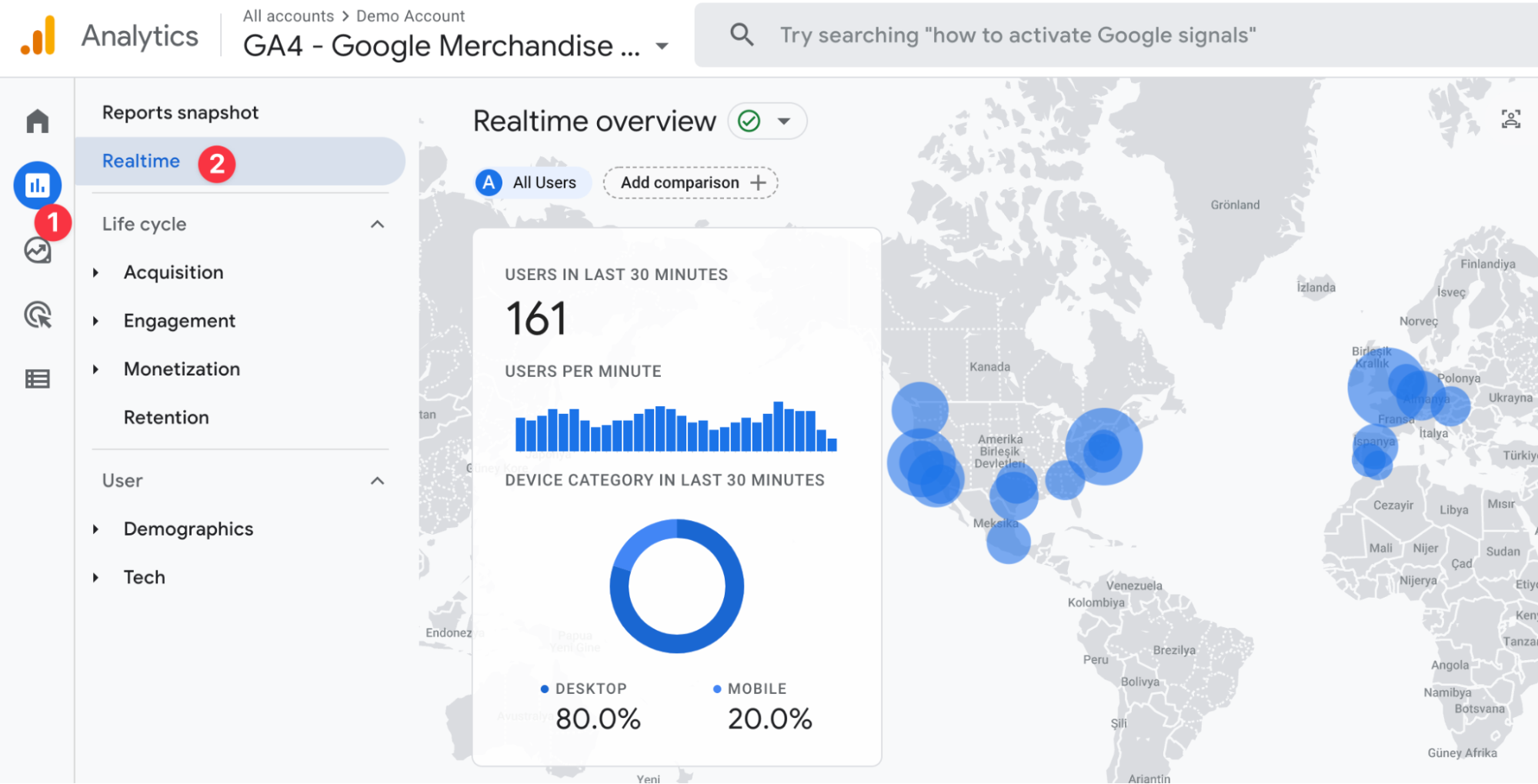
On the real-time report screen, the most important part we will look at for SEO is the source data of users who have visited your site in the last 30 minutes and also visited your site for the first time, which is a little further down the report.
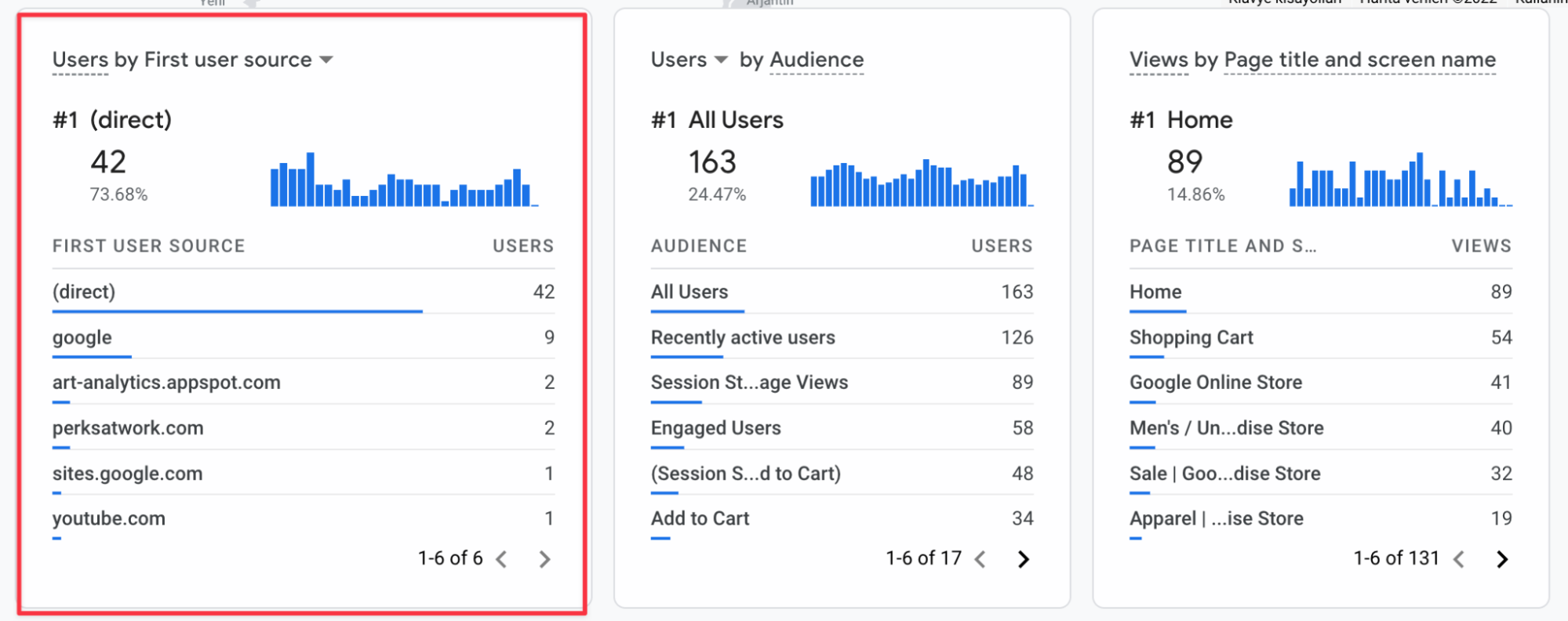
When we click on the source on this report card, we can select "medium". In this way, as in the screenshot below, we can see how many of the users who came to our site for the first time in the last 30 minutes came as "organic".
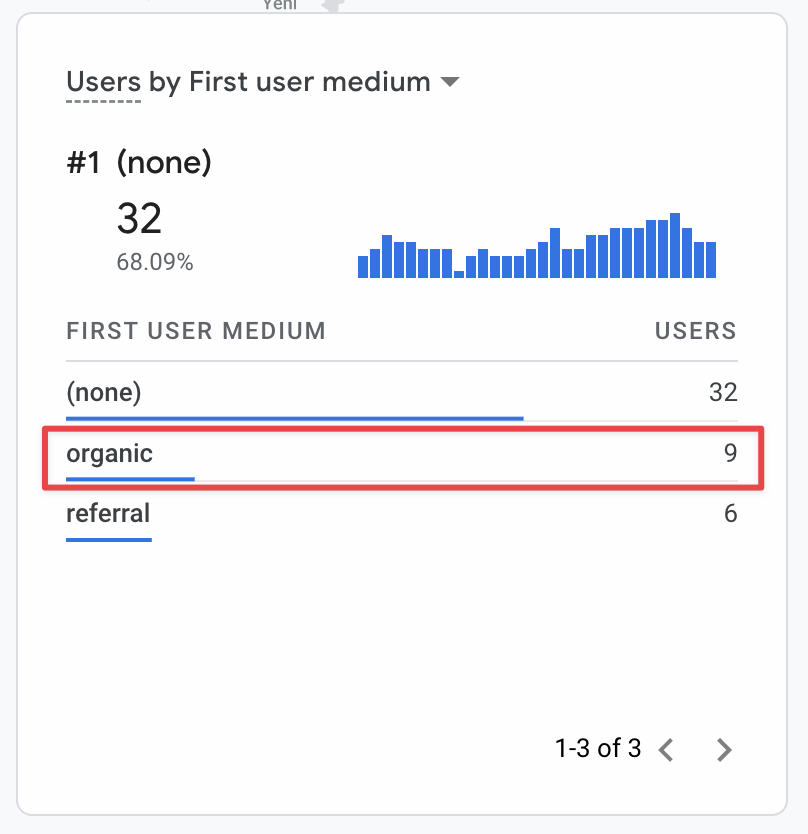
Acquisition Overview
In the old Analytics version, Acquisition reports were one of the reports we visited the most to measure SEO performance. In GA4, this report is again one of the places we will visit a lot.To access the report, we follow the Reports > Acquisition > Overview path from the left menu.
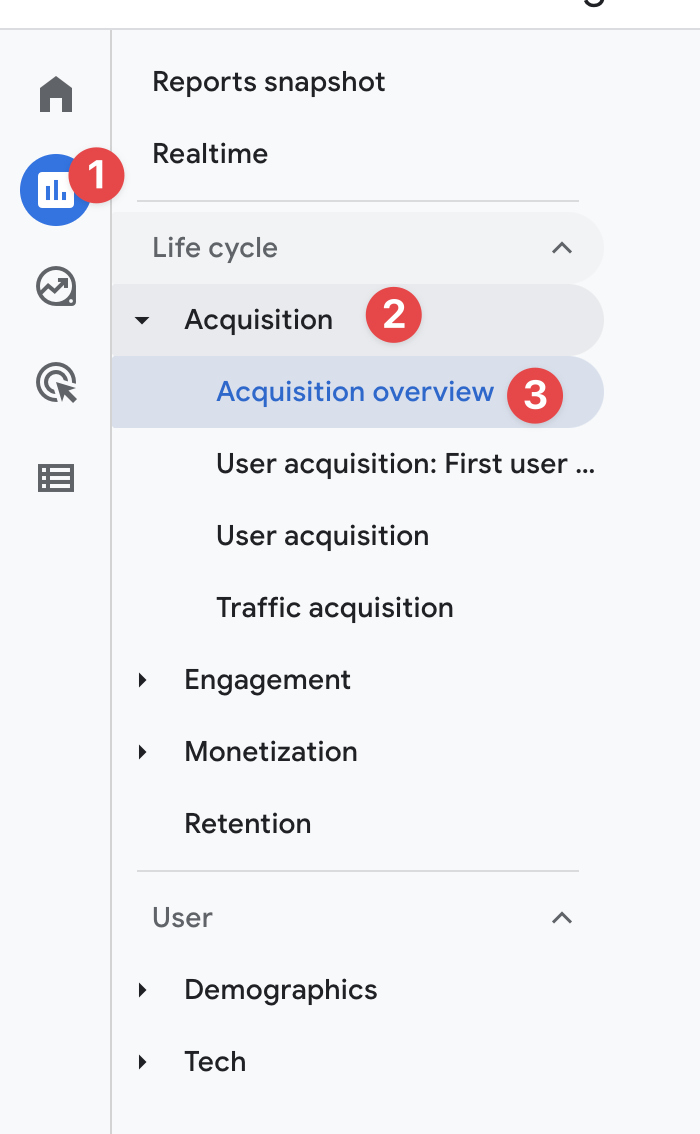
In the Overview section, we are given an overview of the acquisition. Here we can quickly get information about our SEO performance. Again, we see the metrics we saw in the "Home" report here, as well as Realtime data, which shows us the number of users in the last 30 minutes.
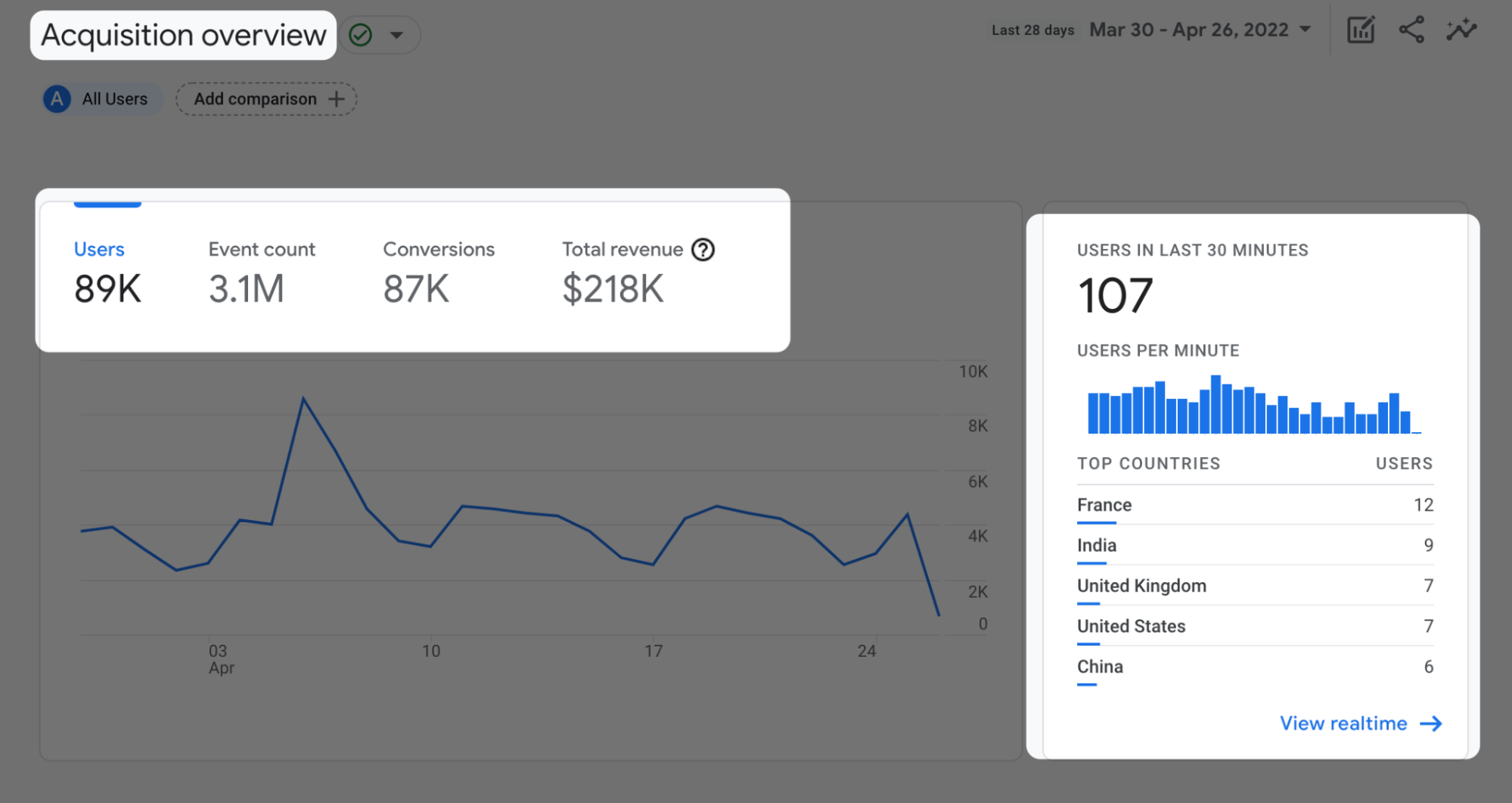
When we scroll down a little bit, we see more detailed cards. Thanks to these cards, we get clearer information about our SEO performance. I have numbered the cards and explained the details below.
- On this card, we see the "medium" data of users who came to our site for the first time within the selected time period. Here, by clicking on "medium", you can also select other dimensions specific to the first user. I should also mention that the data is presented in the "new users" metric.
- The card in the center shows us the "default channel grouping" data again, based on the number of new users. Here I can see that I have gained 35K new users from the Organic Search channel in the last 28 days.
- In our last card, I view my "default channel grouping" data, this time in terms of "Session". I learned that I gained 59K organic sessions in the last 28 days.
Note: When you click on the icons below the cards, you can switch to the main report.
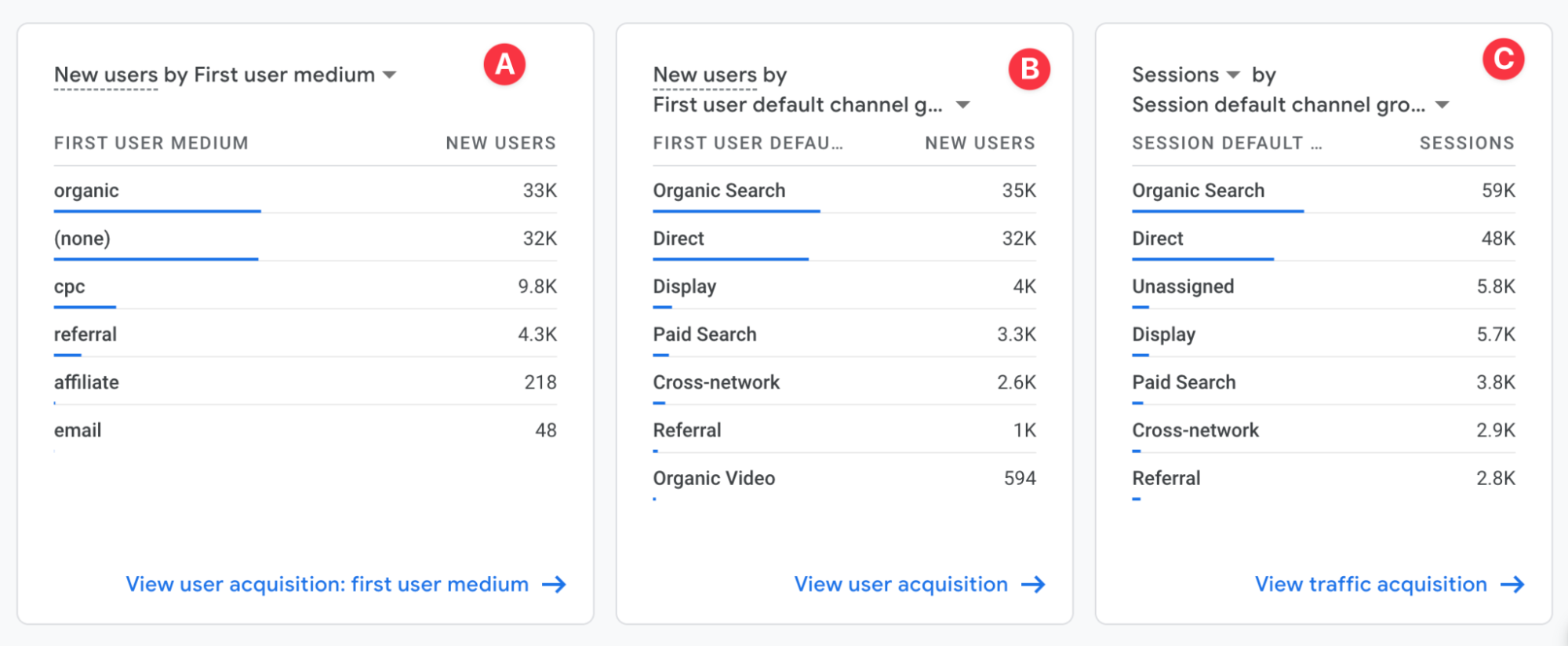
User Acquisition Report
The User Acquisition report presents data about acquired users. We can view this report by following Reports > Acquisition > User Acquisition.
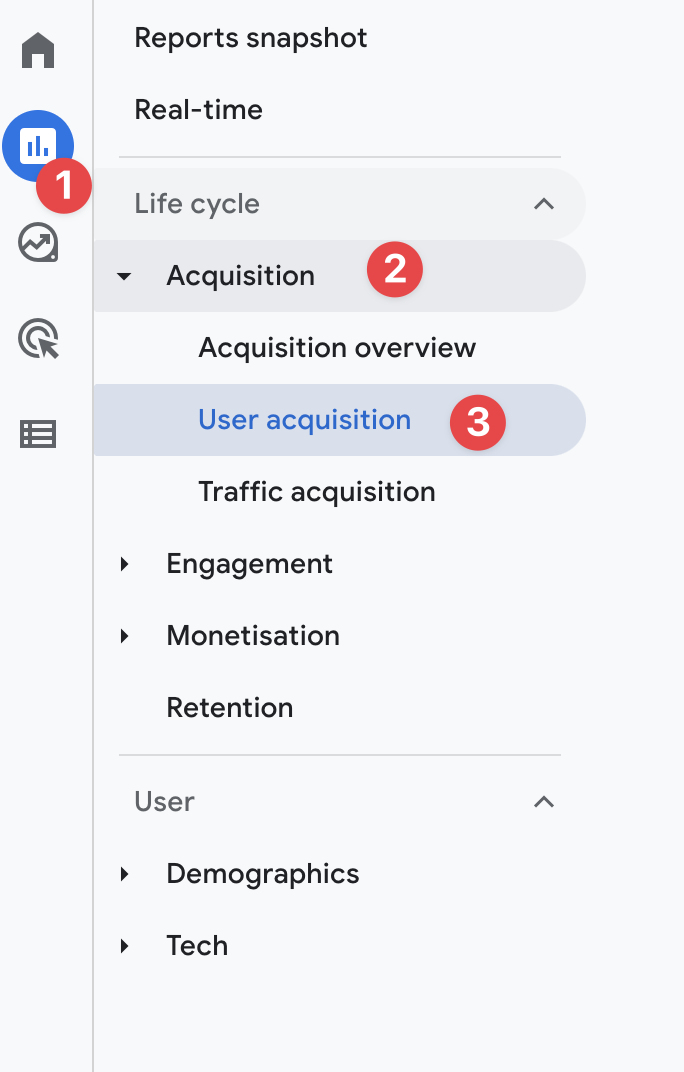
When we open the report screen, we see the default channel grouping data of new users in the selected time period. This data is presented to us as both column and line graphs. In this section, we can easily understand how our organic channel performs compared to other channels.
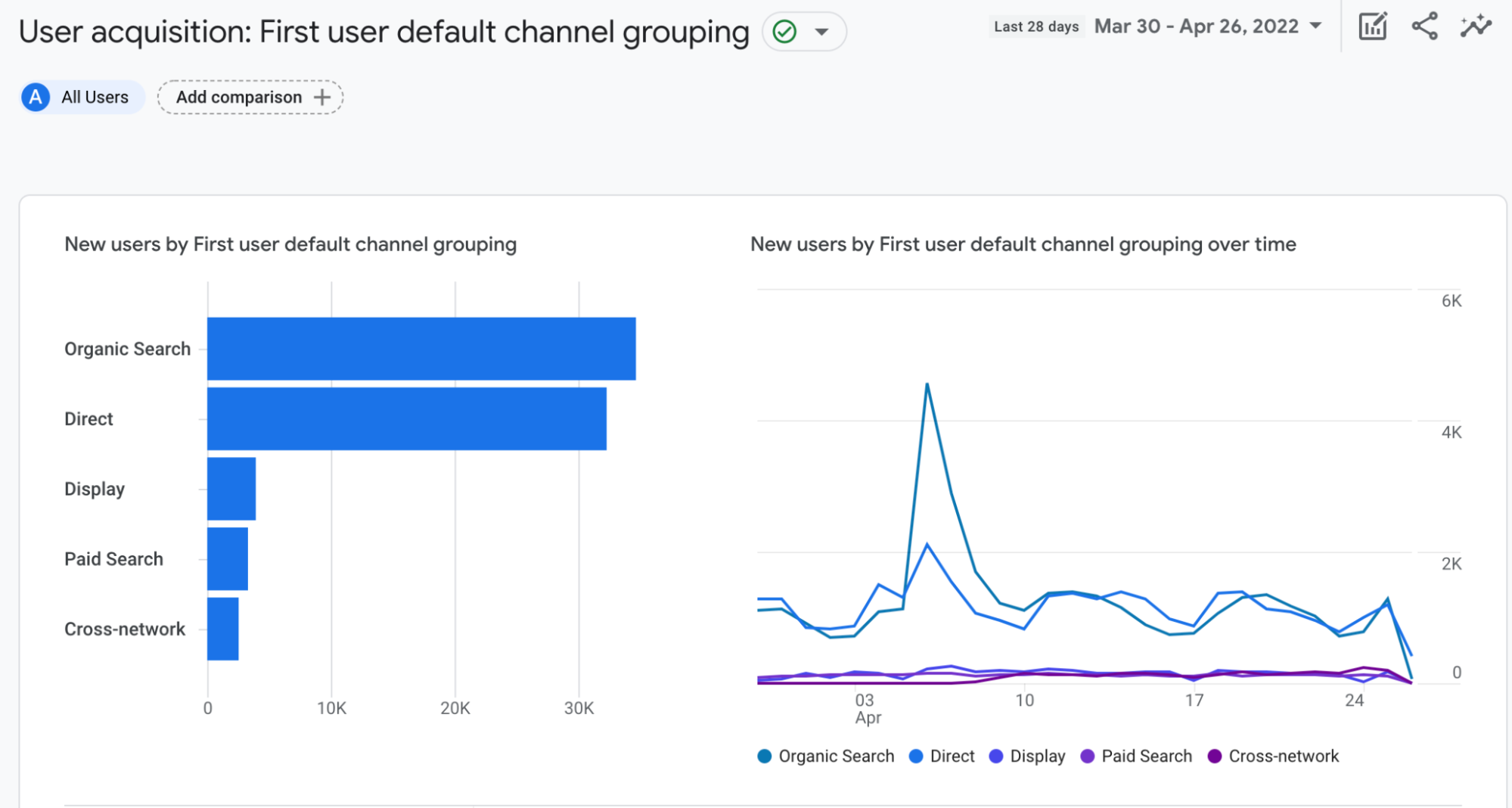
Let's go into a little more detail about the metrics of our organic user performance. When we scroll down the report, we see the channels and metrics in detail. As I have marked below, we can see the metrics of our organic new users. To see more metrics, we can use the horizontal scroll below.
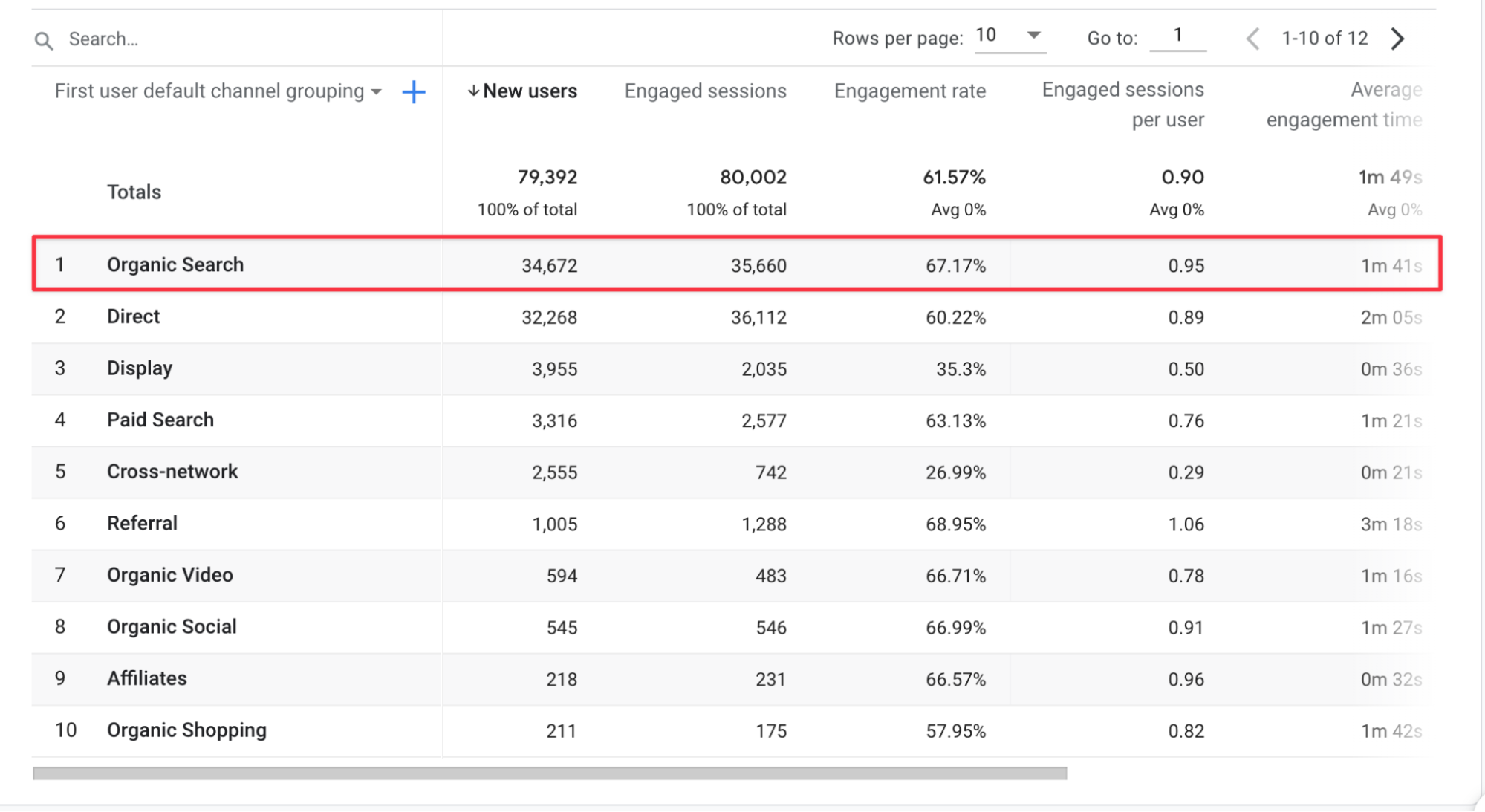
Traffic Acquisition Report
In the traffic acquisition report, there is no user-specific data, but session activity-specific data. We can view this report screen, which will be one of the most used reports by SEO experts, by following Reports > Acquisition > Traffic acquisition.
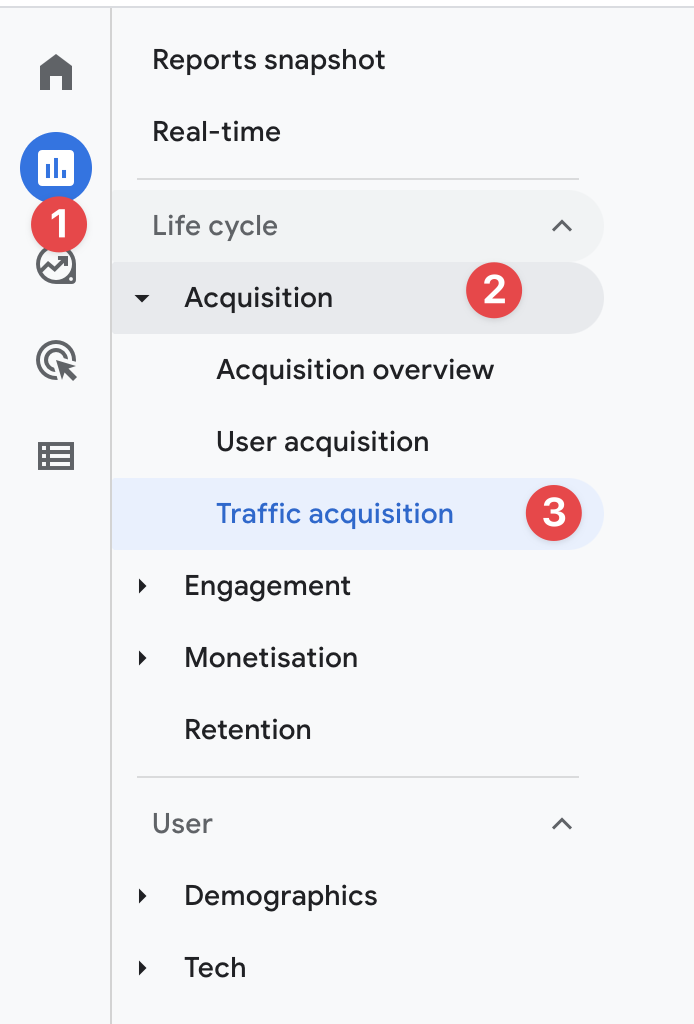
As with the user acquisition report, the first thing that greets us here is the graphs. These graphs are presented to us specifically to the "session" event.
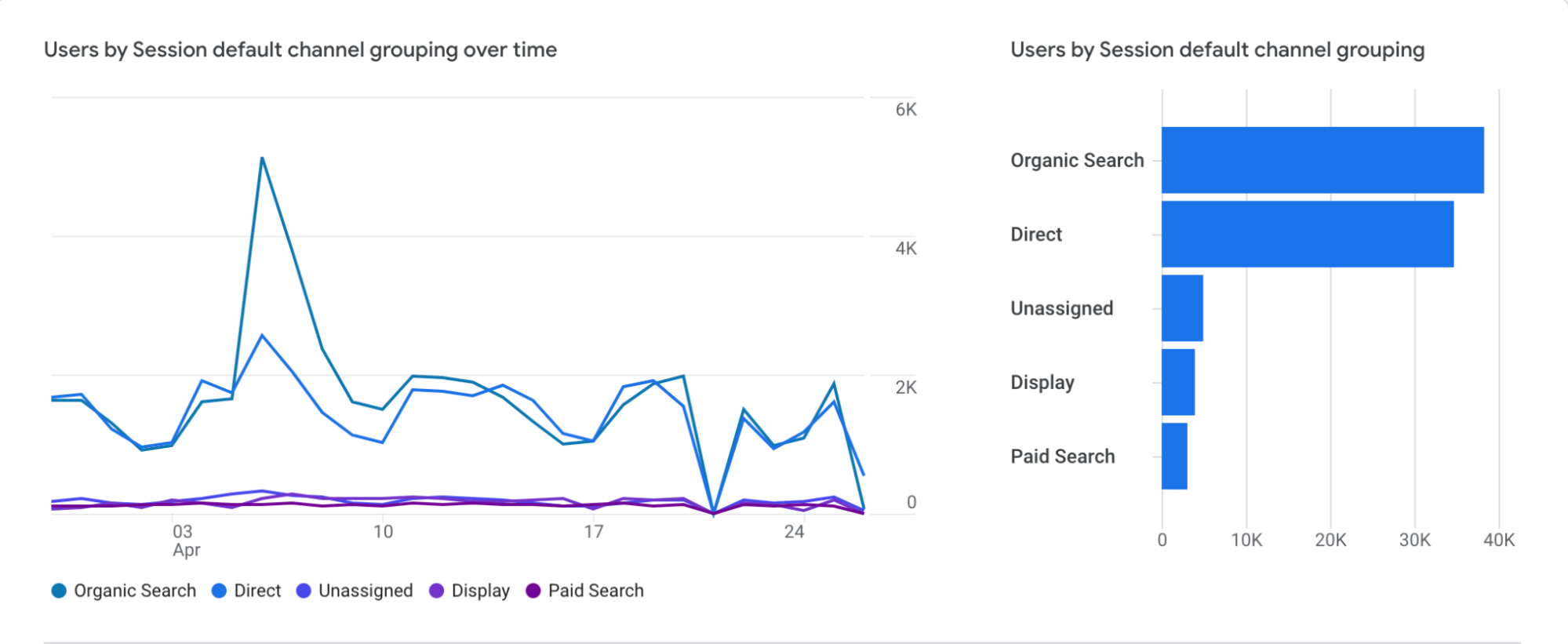
A little further down the screen, we are greeted by a tabular area. Here, many important metrics such as sessions and users are presented by channel. As I mentioned above, you can also see other metrics by scrolling horizontally from the bottom.
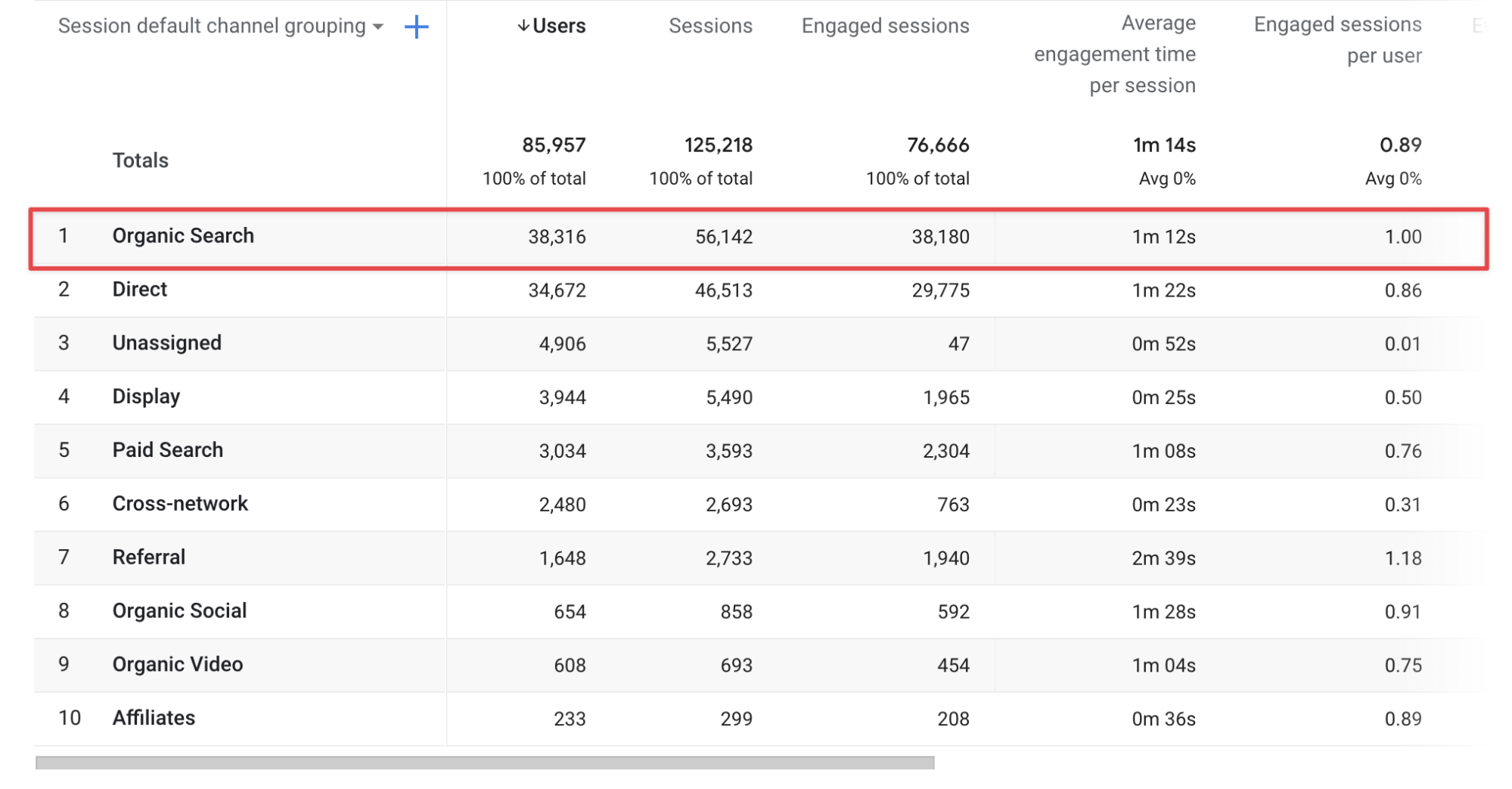
Engagement Reports
Engagement reports allow you to see users and sessions that have interacted with your website. Engagement reports include Overview, Events, Conversions, and Pages and screens reports. The report we will need on the SEO side will mostly be the Pages and screens report. We can use Reports > Engagement > Pages and screens to access this report.
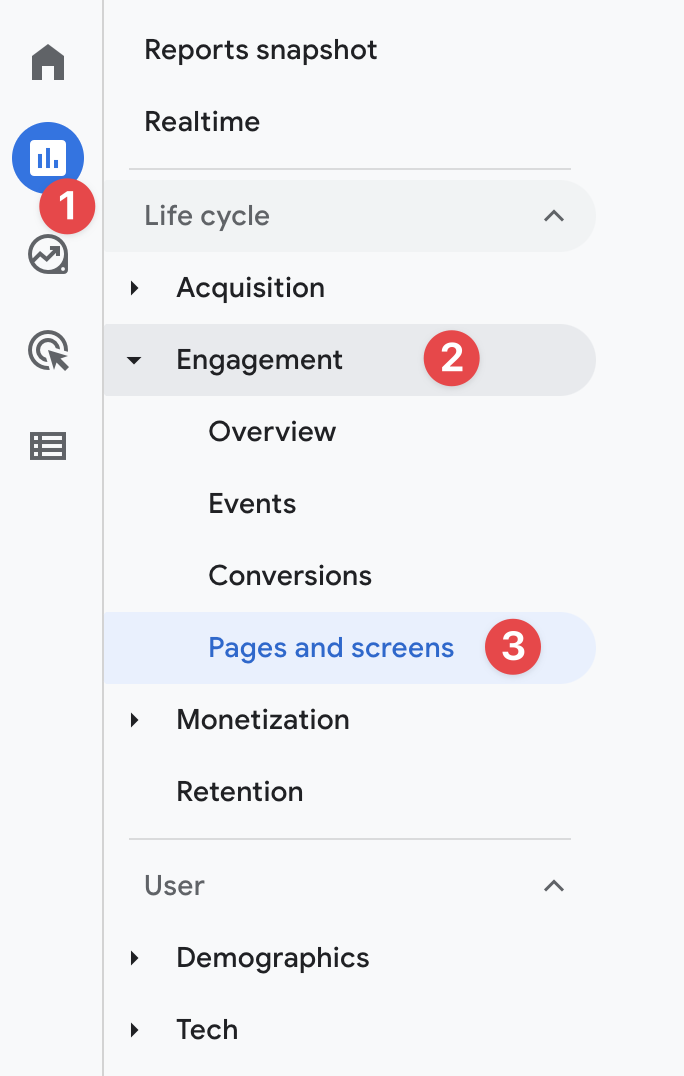
When we view the pages and screens report, we see two different chart types. These charts show us the pages on our site that get the most views.
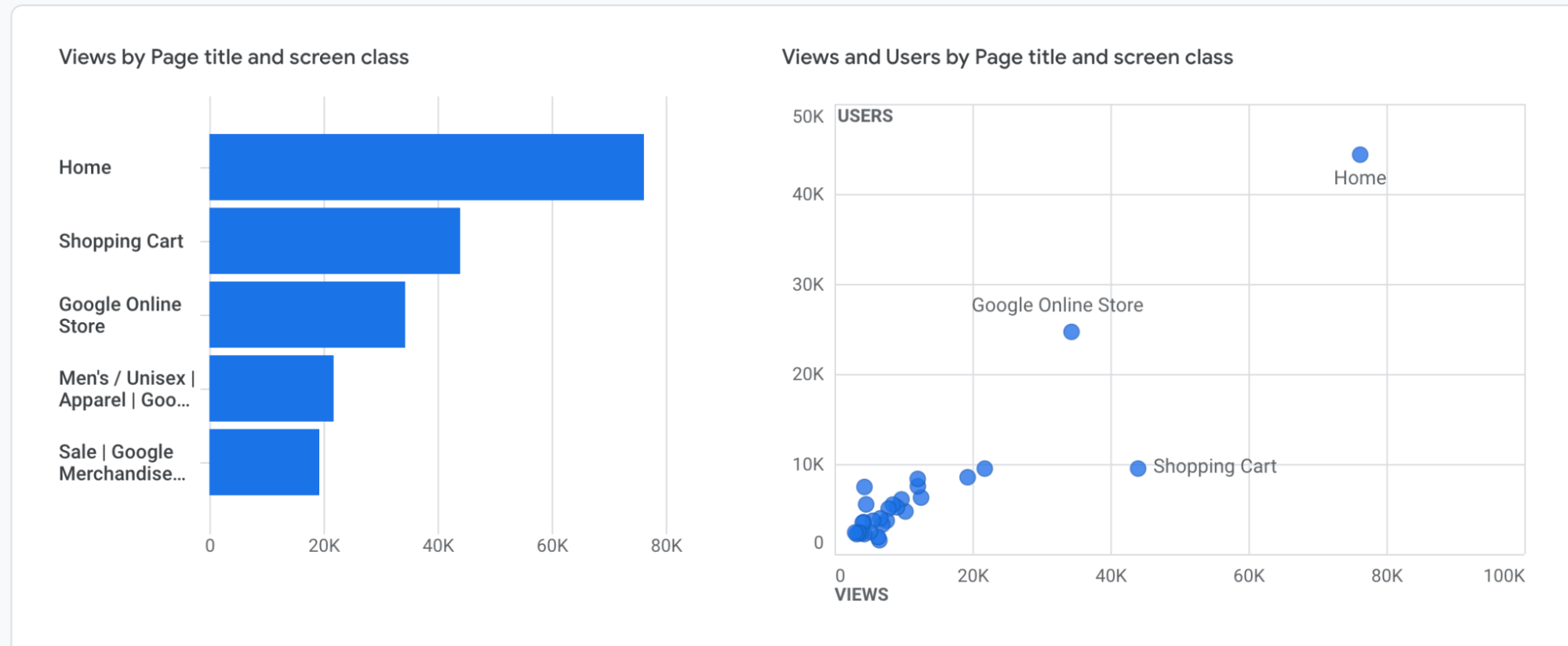
Since we are talking about our SEO performance, it would make sense to do a segmentation in this area. So I click on the Add comparison field at the top of the report and a window opens on the right.
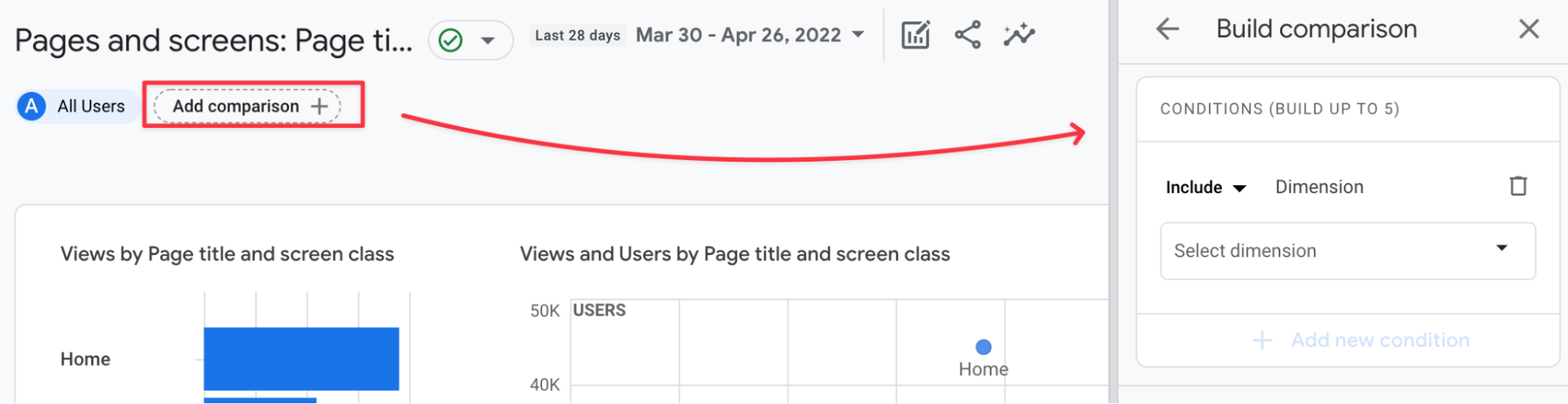
Then I bring Session medium to the Select dimension field and check the "organic" box in the Dimension values section.
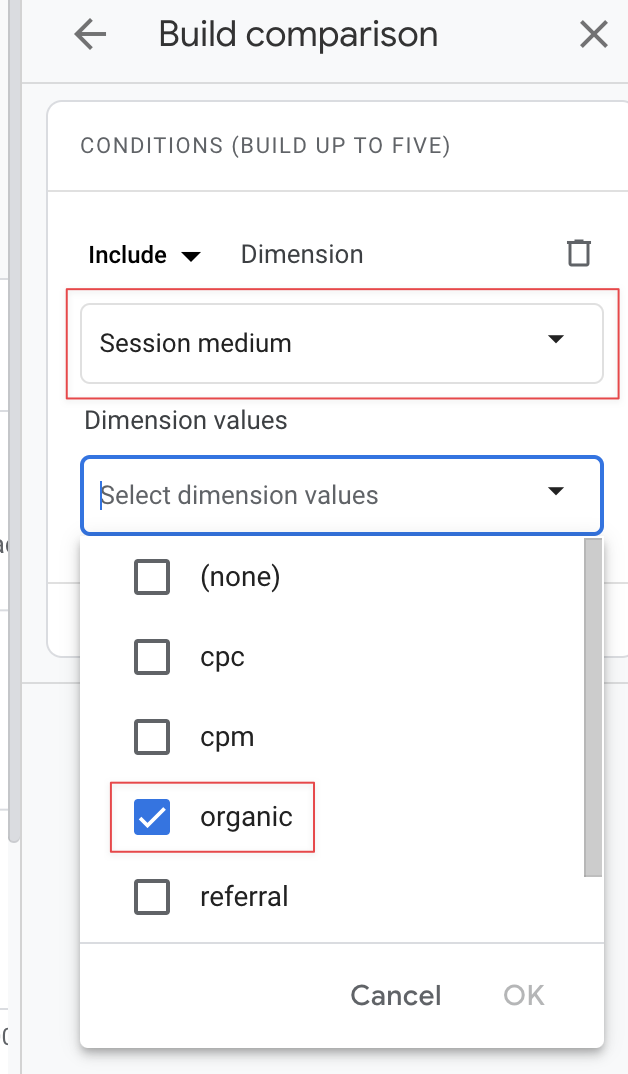
Then, when I remove the All Users section, an image like the one below appears. In a way, we have done a segmentation like in the old Google Analytics. Now our report only consists of sessions whose medium is organic.

When I scroll down the report screen, I see tabular data. To perform an analysis by seeing the page URLs, I click on the field I have marked in red below.
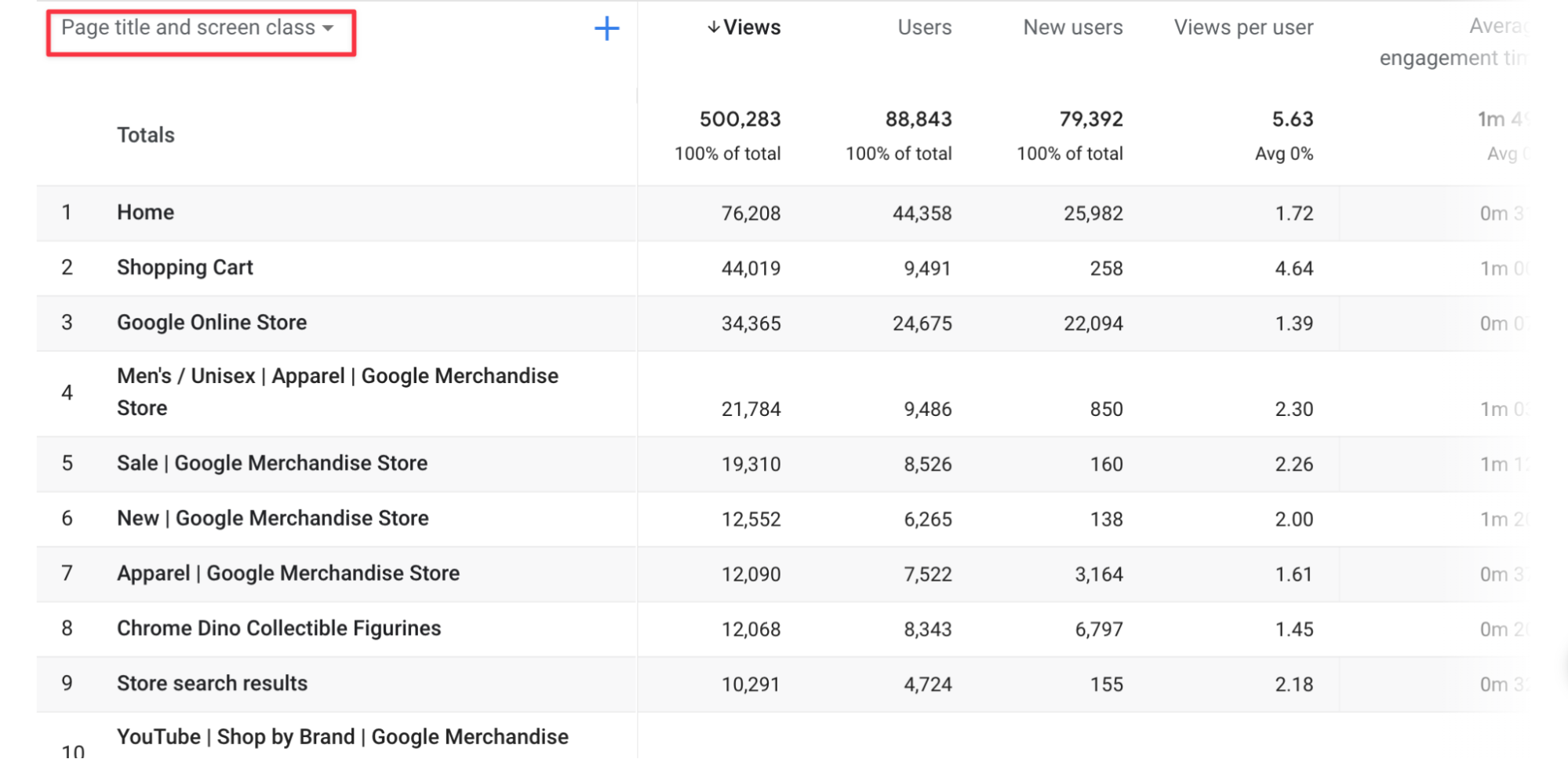
From the menu that opens, I select Page path + query string and screen class. When I make this selection, I now see the page URLs. These are the pages that we segment organically. Here we can analyze how well which page performs organically in metrics.
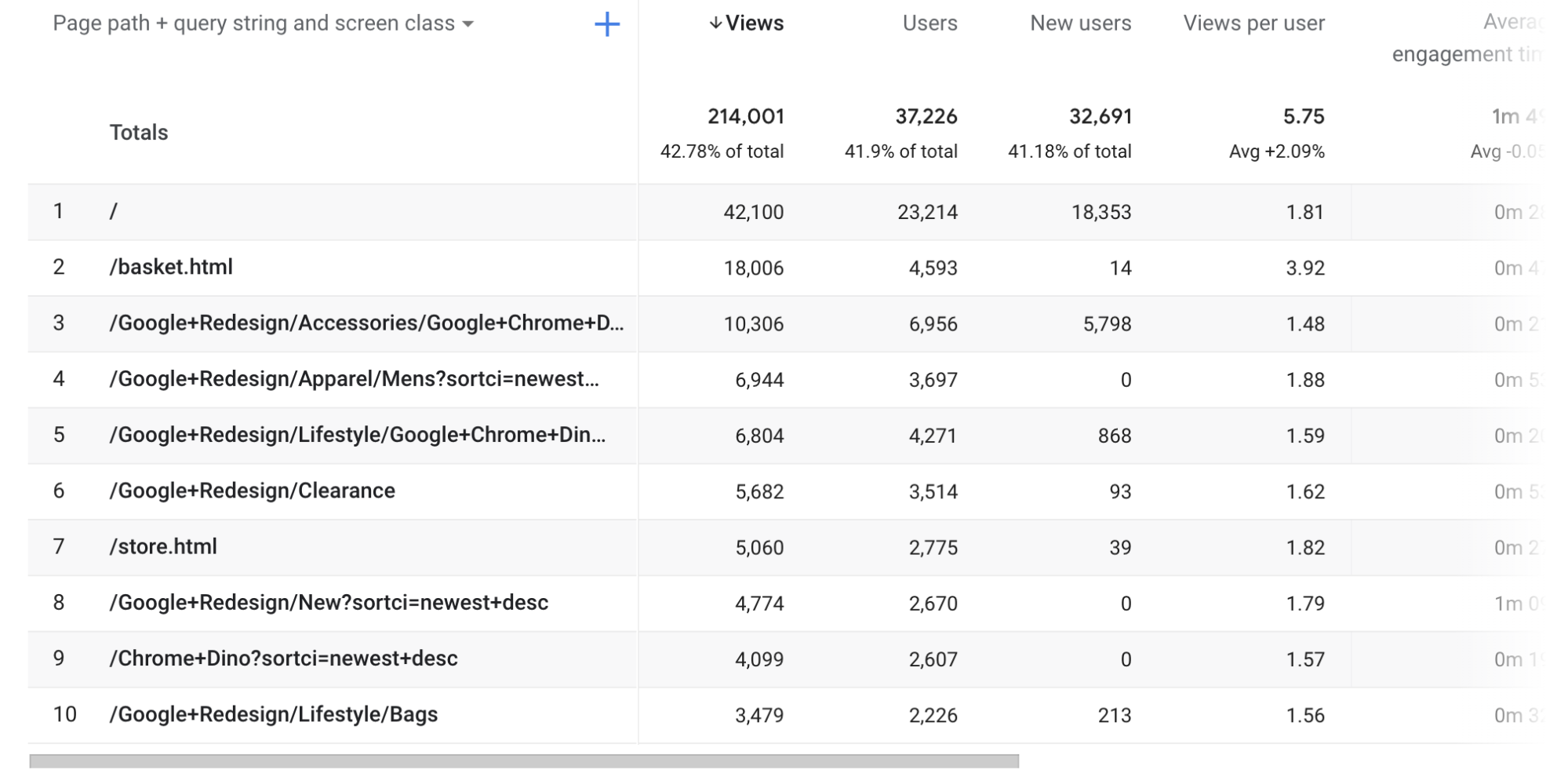
Landing Pages
To see our landing pages in GA4, we need to play with the report a bit. In addition to the edits we made above, we scroll the report to the right and find the "Event count" metric. Click on this metric and select the session_start event as I did below.
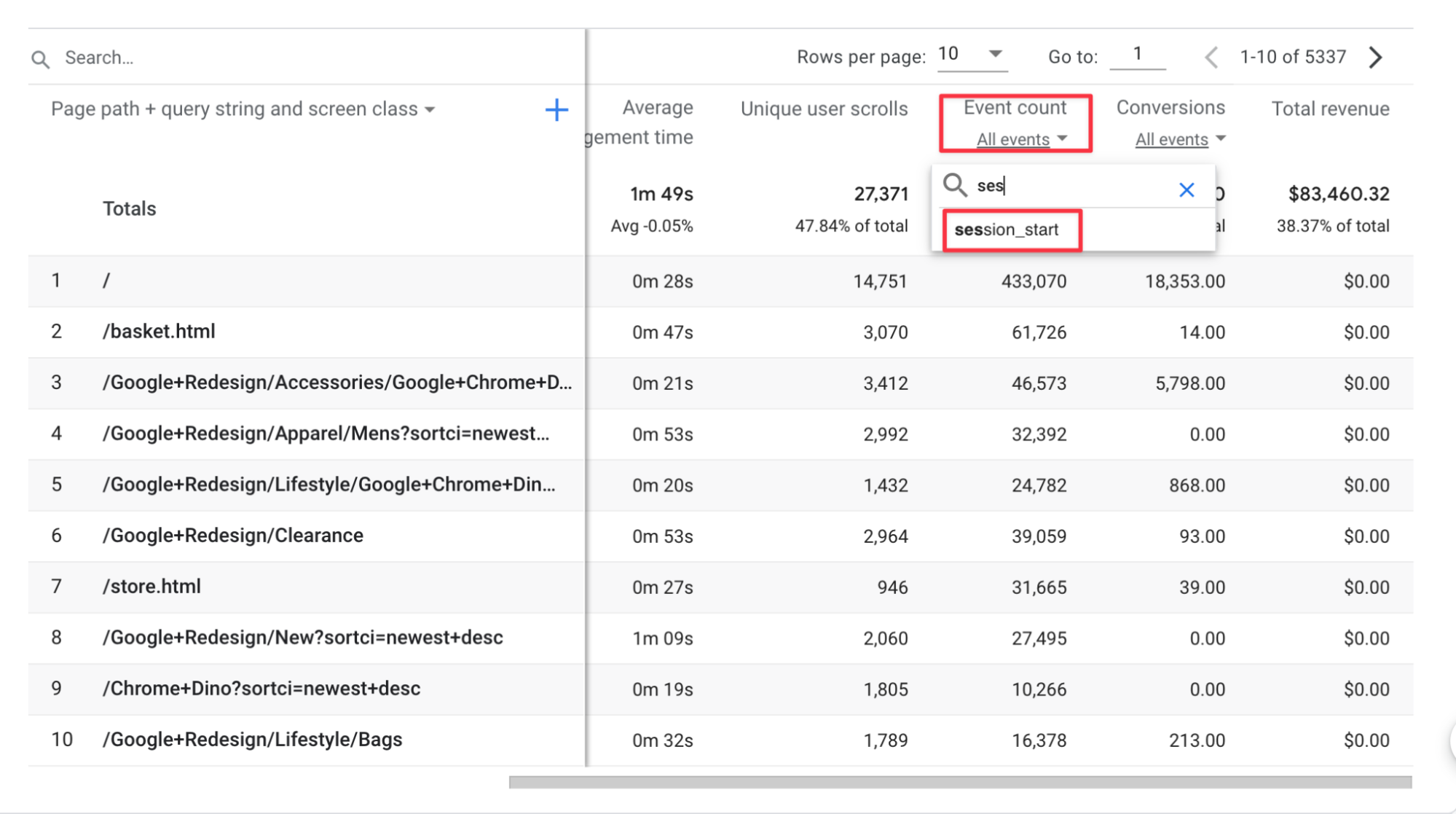
After bringing up the session_start event, we click once on the corresponding field. Thanks to this click, it is sorted from largest to smallest. Then an image like the one below is formed and it sorts our pages where the session_start event, that is, the session started. This corresponds to the landing page.
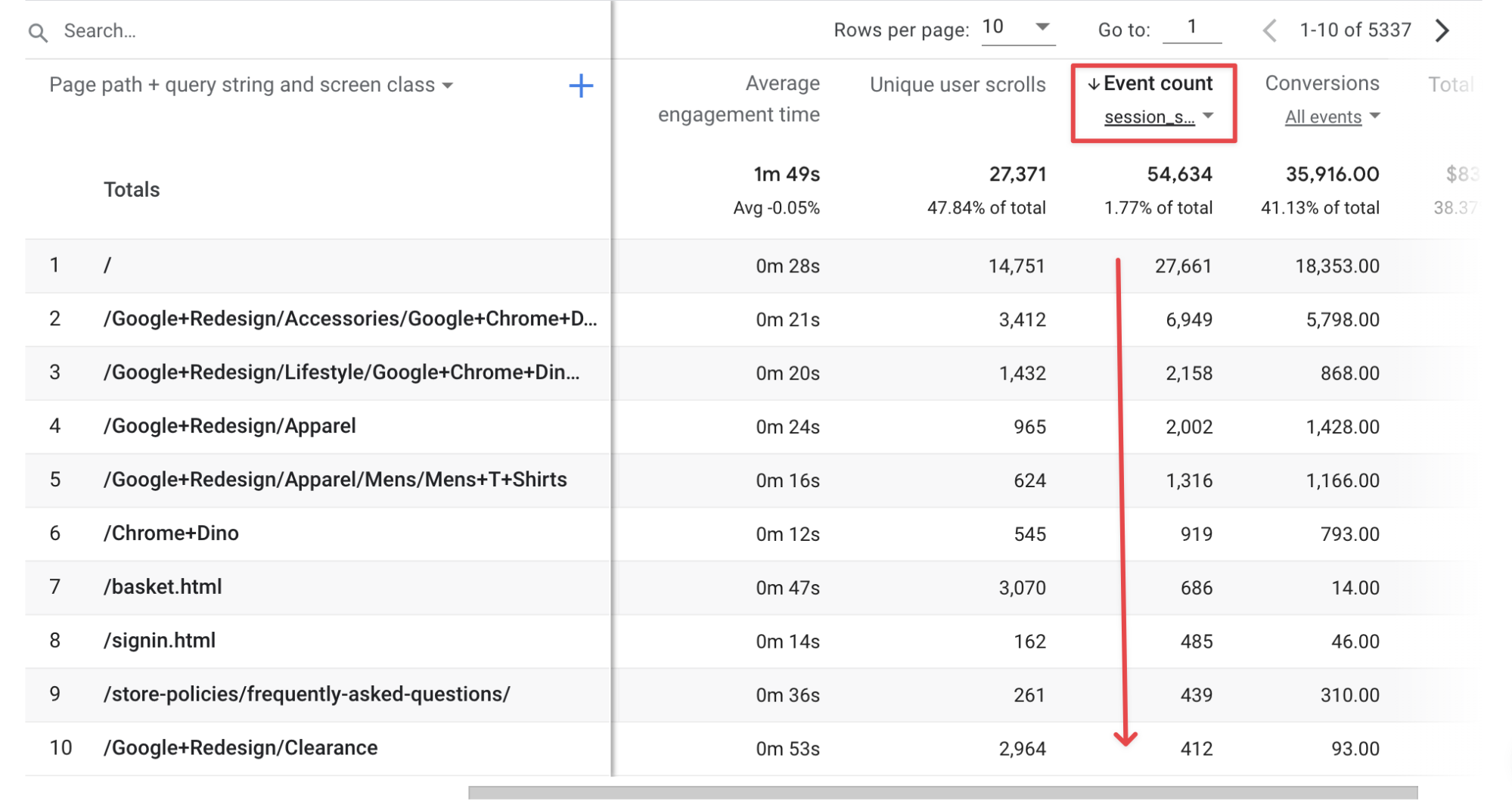
In addition to this, I would like to mention one more way we can see our landing pages. We click Explore from the left menu. Then we start creating a new report by clicking on the box with the + sign.
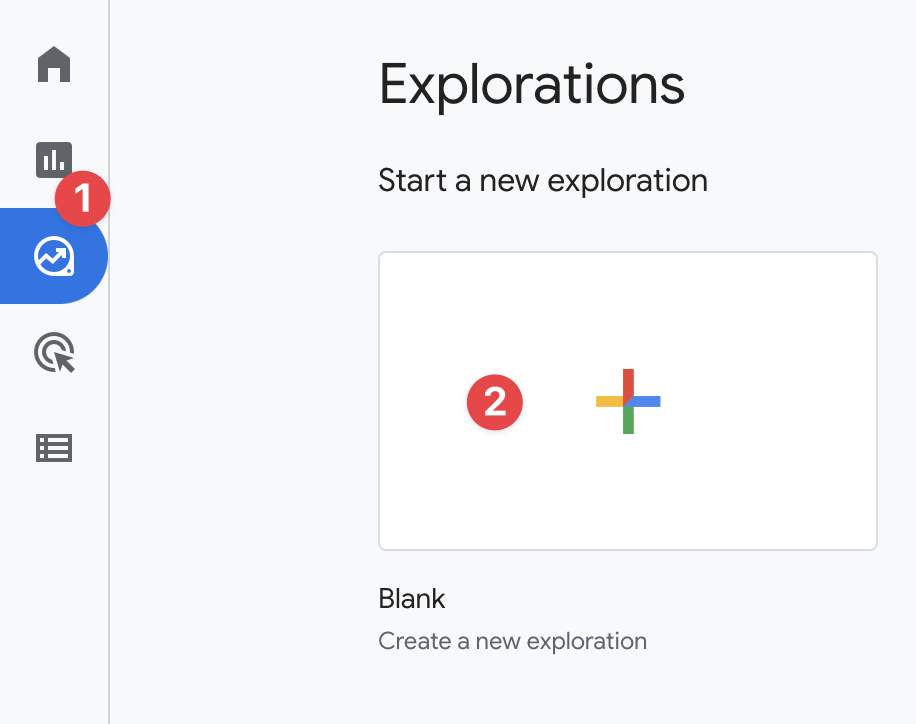
I name the report I will create. I named it Landing Pages, you can give it a different name if you wish.
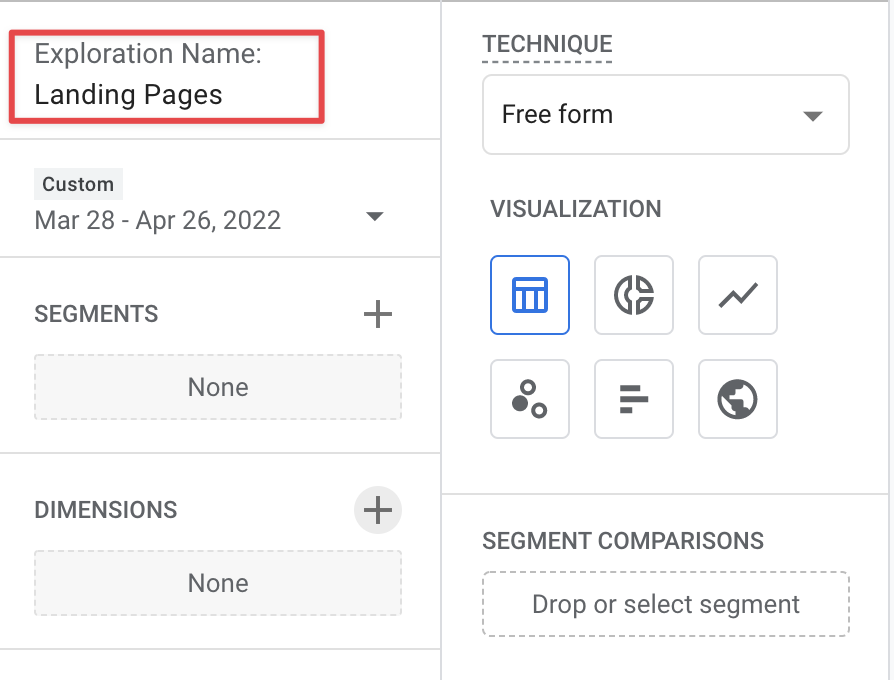
I click "+" in the Dimensions field.
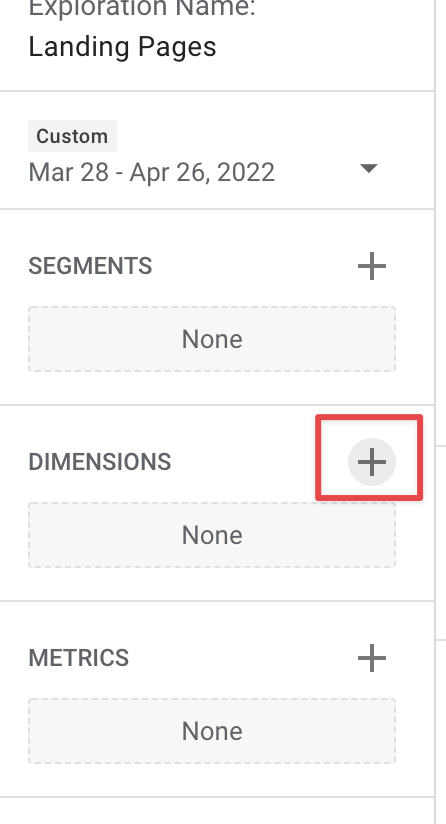
In the window that opens, I type "page path" in the search bar. From the results, I click on the "Page path and screen class" box and click on the "Import" button.
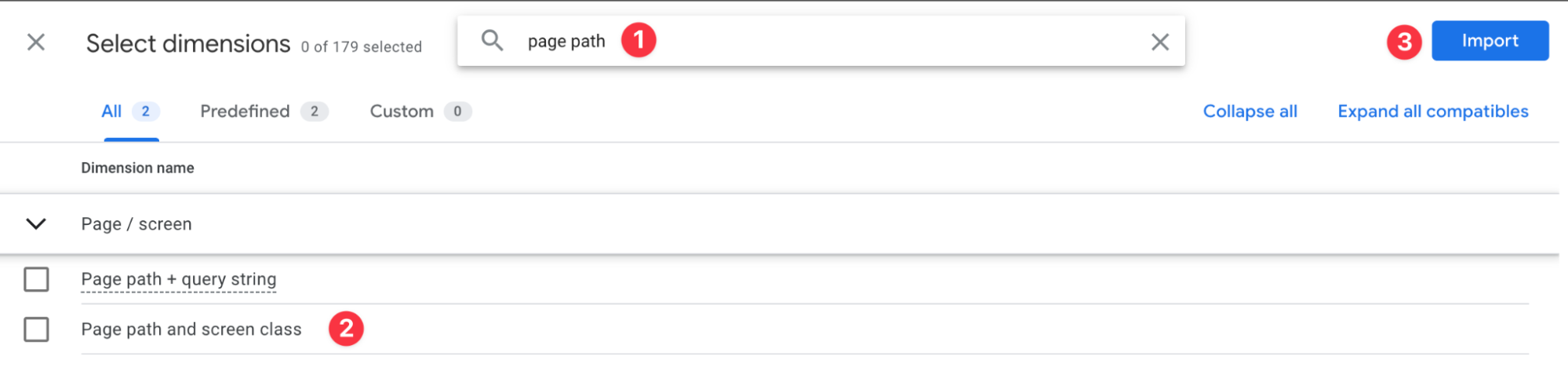
We have determined the dimension, now let's select our metrics. As I did above, I click "+" in the "Metrics" section just below the Dimensions section. In the window that opens, I type "Entrances" in the search bar, select the resulting metric and click "Import". Since we can add more than one metric here, I also add "Engagement rate", and "Views" metrics with the same method I described above.
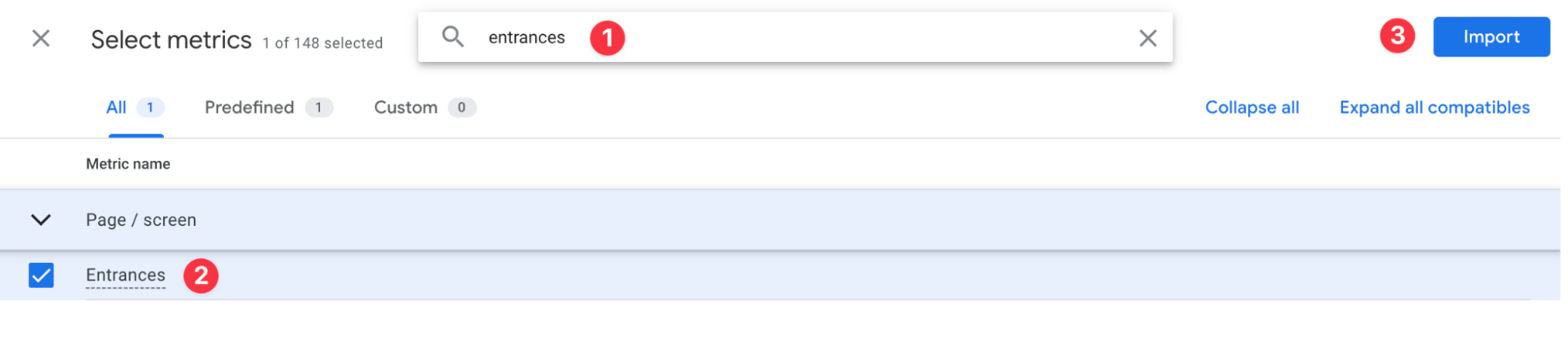
Since we are measuring SEO performance, we can also apply an organic session filter here. For this, I follow the steps I have enumerated below.
- I click on the "+" icon in the Segments field,
- Nomenclature,
- I am selecting session default channel grouping,
- I'm selecting the Organic Search channel,
- Save
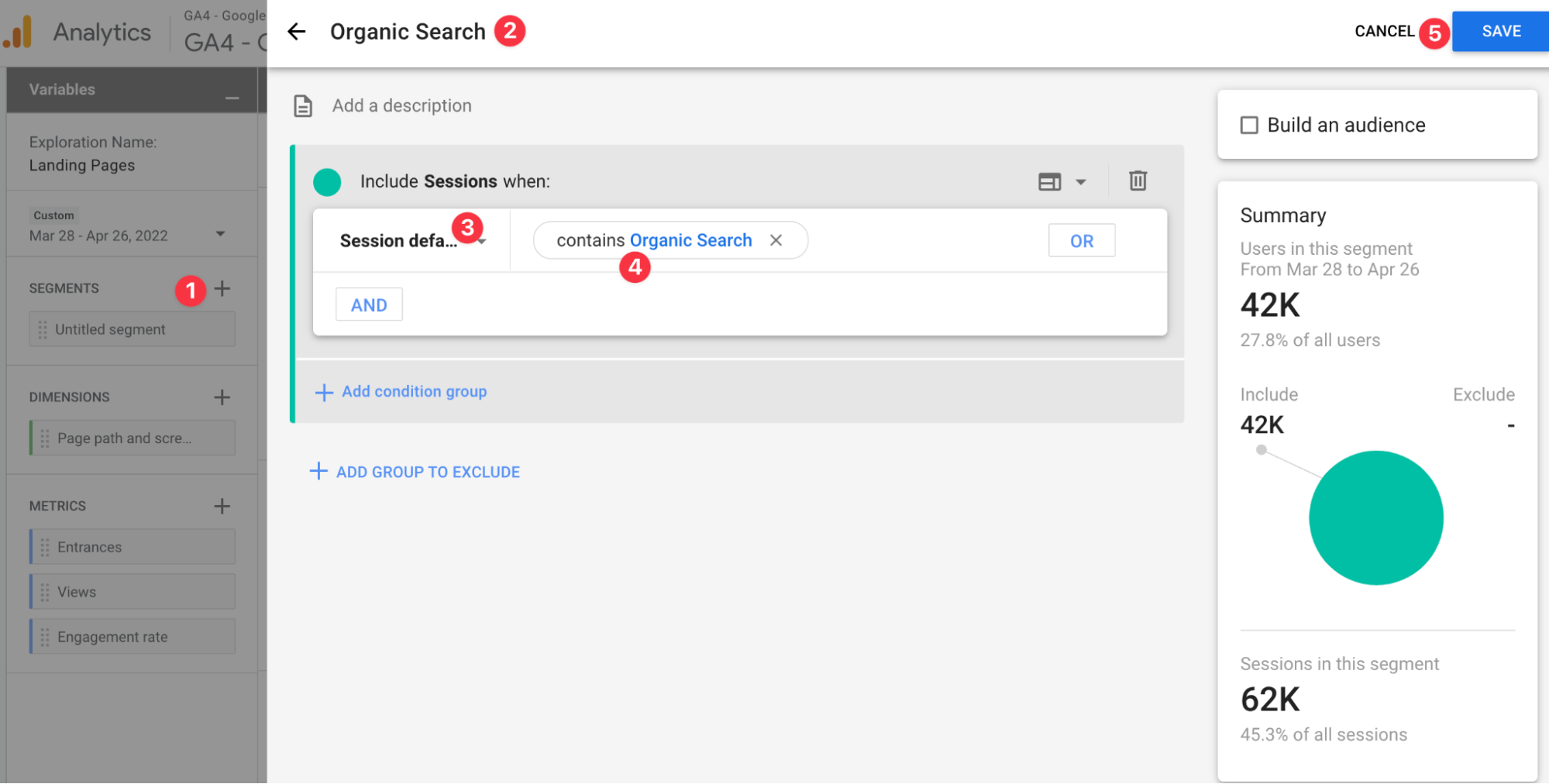
Finally, I drag and drop dimensions to Rows and metrics to Values.
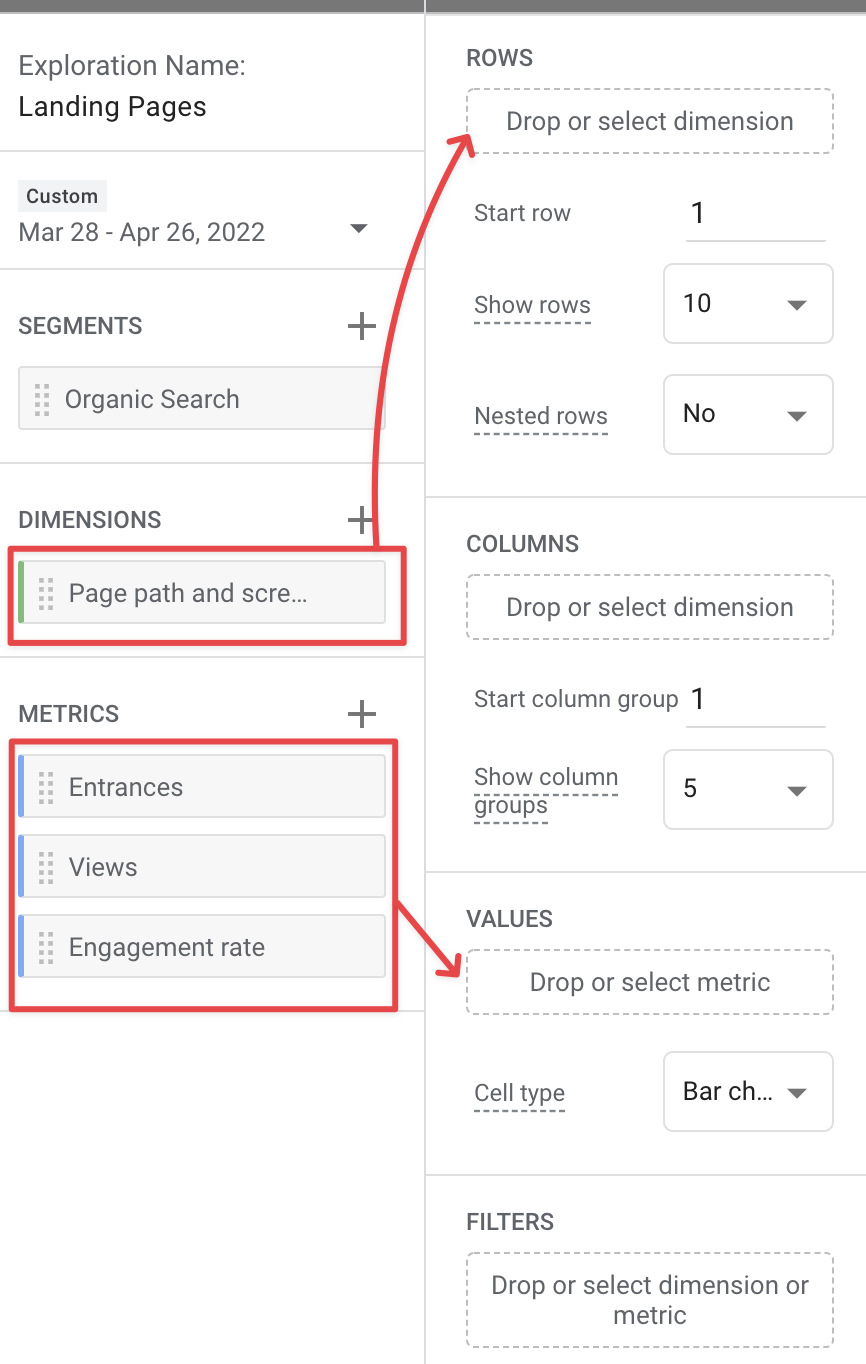
Our landing page report is thus formed as follows. Here, you can also remove the Organic Search segment if you wish, or you can analyze landing pages based on different metrics. Changing metrics other than entrances depends entirely on your measurement priority.
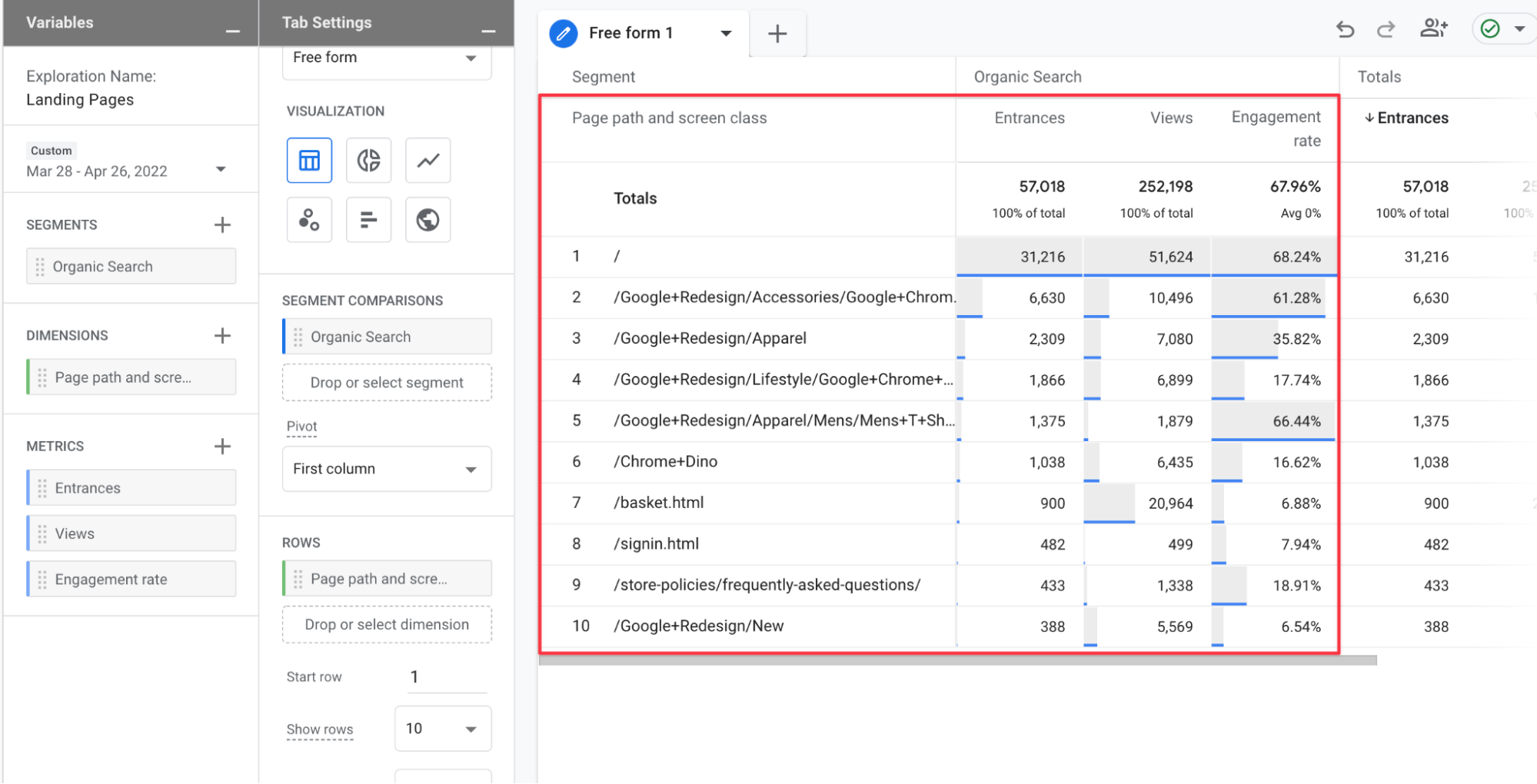
Important Metrics in SEO Performance Measurement
In the part of our article so far, we have mostly talked about report screens. I would like to talk about some important metrics that you may want to use in this area, which may make sense on the SEO side of the data. Different metrics may be important in each sector, as they may vary according to the site structure, but I can still recommend the metrics you should pay attention to in the following headings.
- Engaged Sessions: Sessions lasting at least 10 seconds, containing at least 1 conversion or multiple page visits.
- Engaged sessions per user: The average number of engaged sessions per user.
- Engagement rate: The percentage of engaged sessions compared to all sessions.
- Entrances: The number of times the first activity recorded for a session occurs on a page or screen.
- Exits: The number of times the last activity recorded for a session occurs on a page or screen.
- Views: The number of mobile app screens or web pages your users see. Duplicate impressions of a single screen or page are also counted.
- Returning users: The number of users who have started at least one previous session.
- Total users: The total number of unique users who triggered at least one event.
- Views per user: The average number of web pages viewed per user.
Final Words
To summarize, depending on your site content, industry, or customer priorities, your measurements on the SEO side may vary. Web analytics and measurement is a bottomless pit.
In this blog, I basically wanted to explain how you can analyze your organic performance in an easy way. I hope the content was useful, see you in the next web analytics Zeo blog content…
Useful Resources:
https://support.google.com/analytics/answer/9143382?hl=en&ref_topic=11151952
https://support.google.com/analytics/topic/9303476?hl=en&ref_topic=9228654