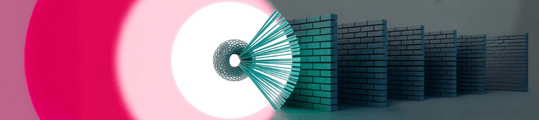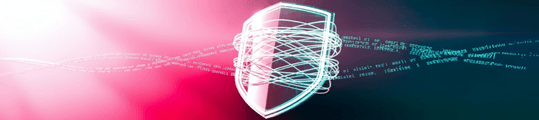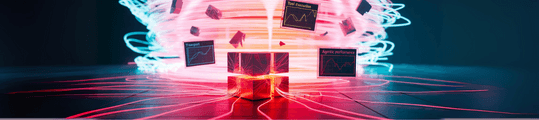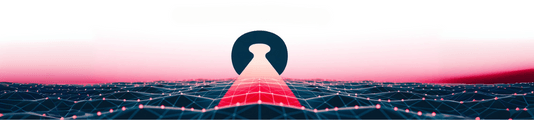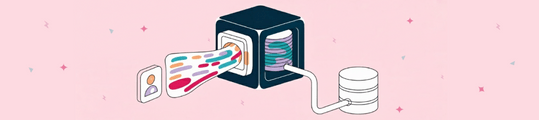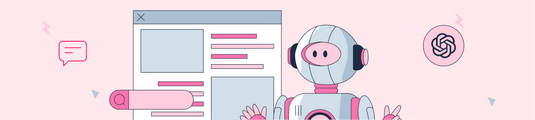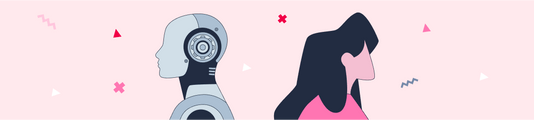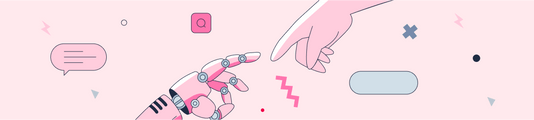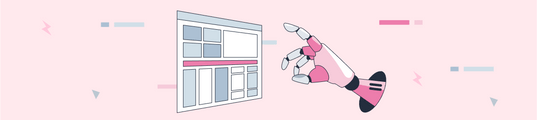Social Media Content Optimization with ChatGPT for Work (Google Sheets)
Artificial Intelligence made a surprise entry into our lives at the speed of light. OpenAI and its ChatGPT platform were at the forefront of the companies that provided this speed. It responds to whatever we ask, chats with us and inspires admiration. This process, which usually starts with using it as a hobby and sharing the results on social media, now serves to facilitate the work of many people. In fact, those who keep up with these developments have already started to be preferred in job interviews. If you are going to use ChatGPT for the first time, you can start by reading our blog post titled An In-Depth Look at ChatGPT Open AI and SEO.
Social media content creators are now asking AI for content ideas and getting support when creating their monthly or weekly plans. So how can we speed up the creation of social media content? Do we need to go into ChatGPT every time and type a prompt, or is there an easier way?
In this article, I will show you how you can turn the content on your website, event announcements into social media posts, create content-specific UTMs, and how you can do all this with just copy+paste. To give you a brief summary, the white areas in the screenshot below are the social media content and UTMs that I copy+paste, and the colored areas are the social media content and UTMs generated within 10 seconds. You can create this table and more for your own business by reading my article.
How to Install GPT for Google Sheets?
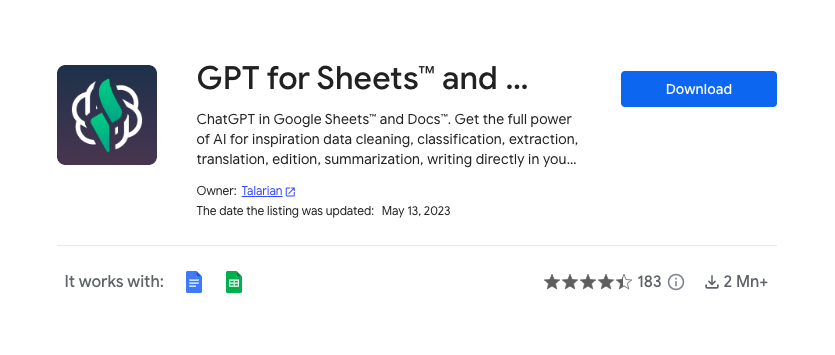
First, you need to go to Google Workspace Marketplace and download the GPT for Sheets & Docs plugin to your browser. After downloading, we open a blank Google Sheets page and define OpenAI API Key for the plugin.
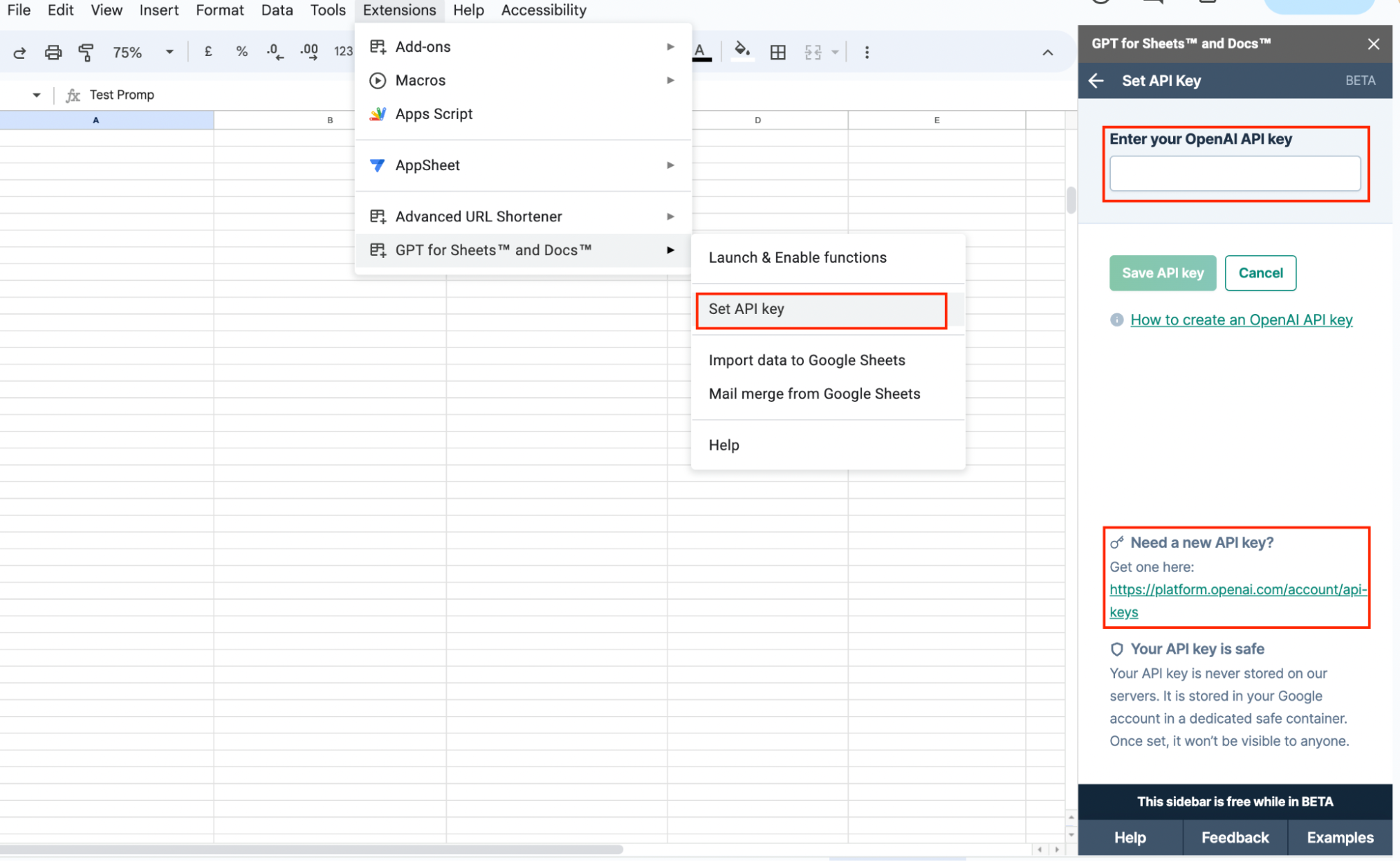
If you don't know your OpenAI Key, you can create it quickly with a link in the plugin. The link takes you directly to your OpenAI account. After logging into your account, click the "Create New Key" button in the API keys section. Don't forget to copy your generated OpenAI Key and save it in your notes. We enter the OpenAI Key you copied into the field in the plugin and save it.
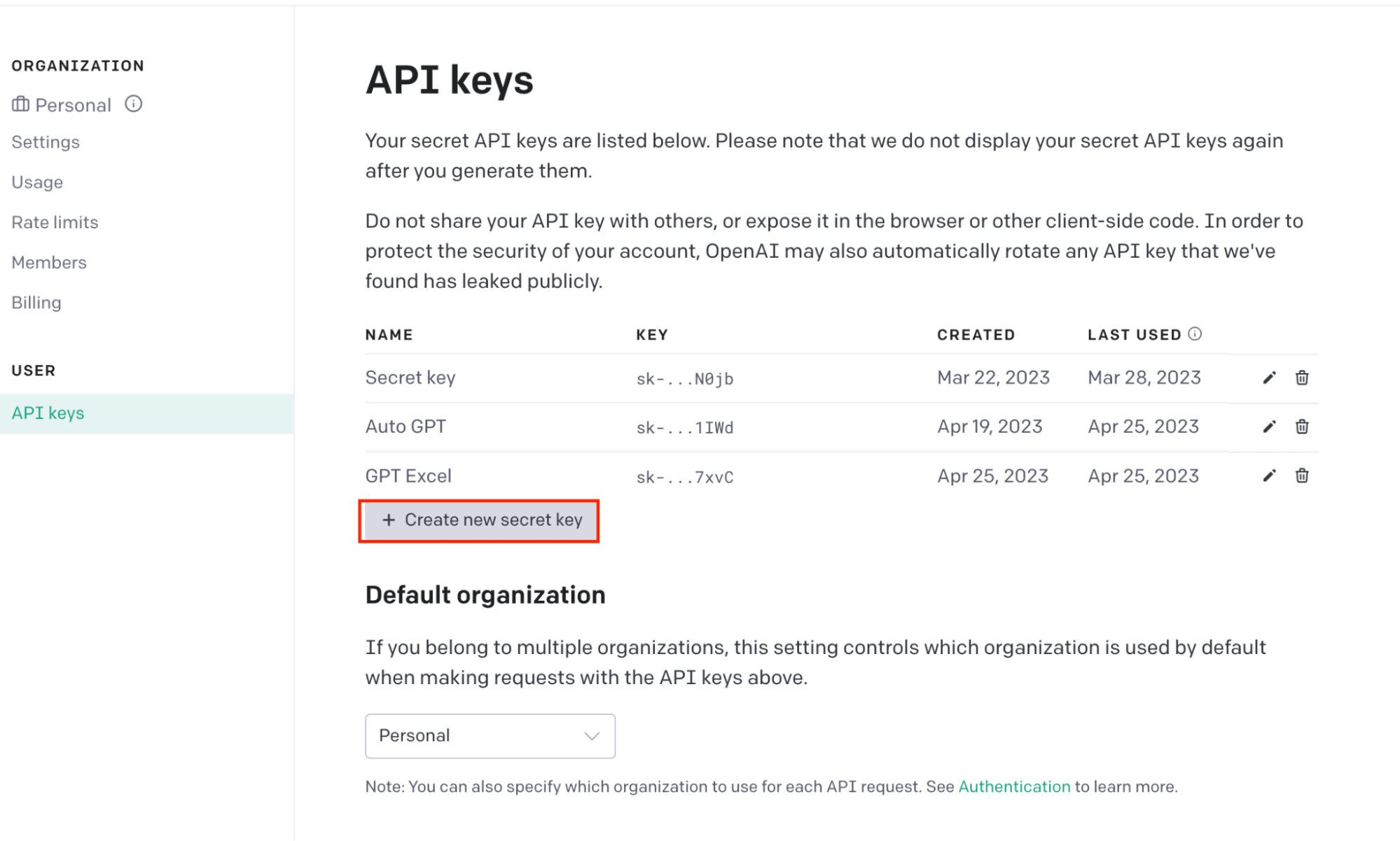
Language Model Settings and Formulas to Use
In the last step, we need to set the GPT function settings. For this, in the Default Settings section, we set the language model we want to use, the degree of creativity and the maximum number of characters in your answers. If you are going to produce simple and short content, the language model I recommend is GPT Turbo 3.5. But if you want to produce long and detailed content like newsletter, you can choose the GPT 4 language model, but you need to have a GPT Plus account for this.
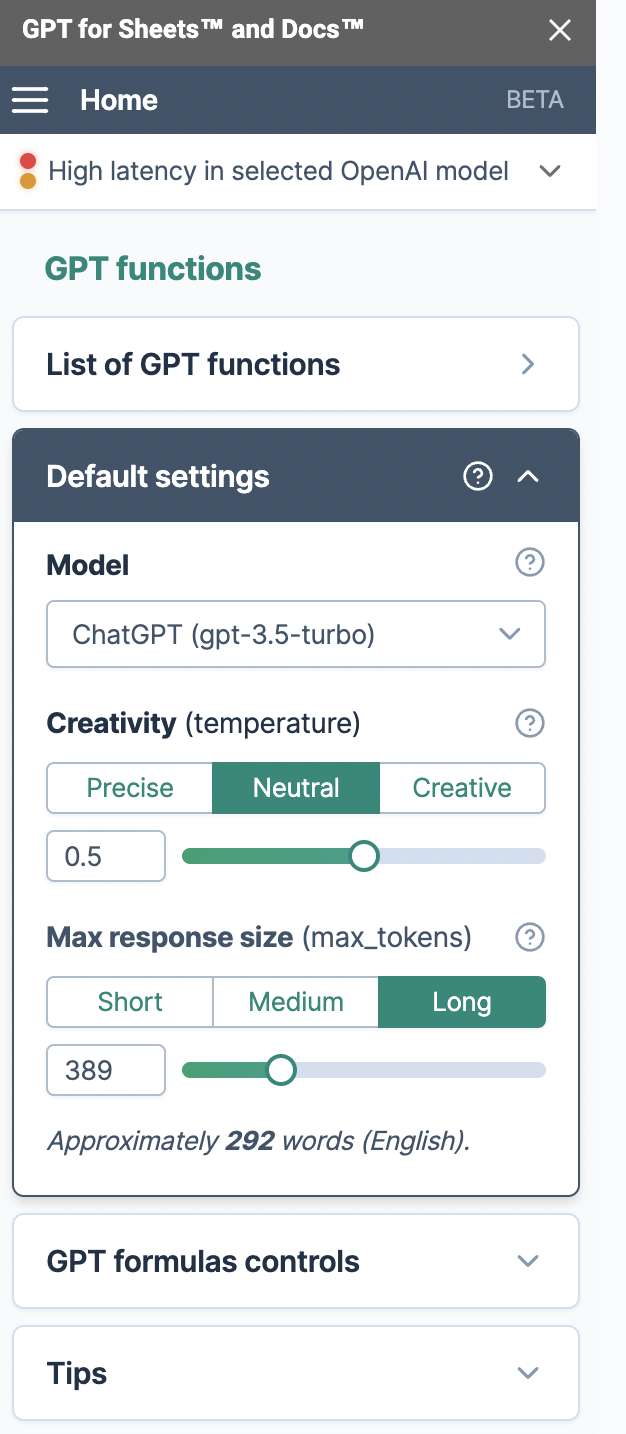
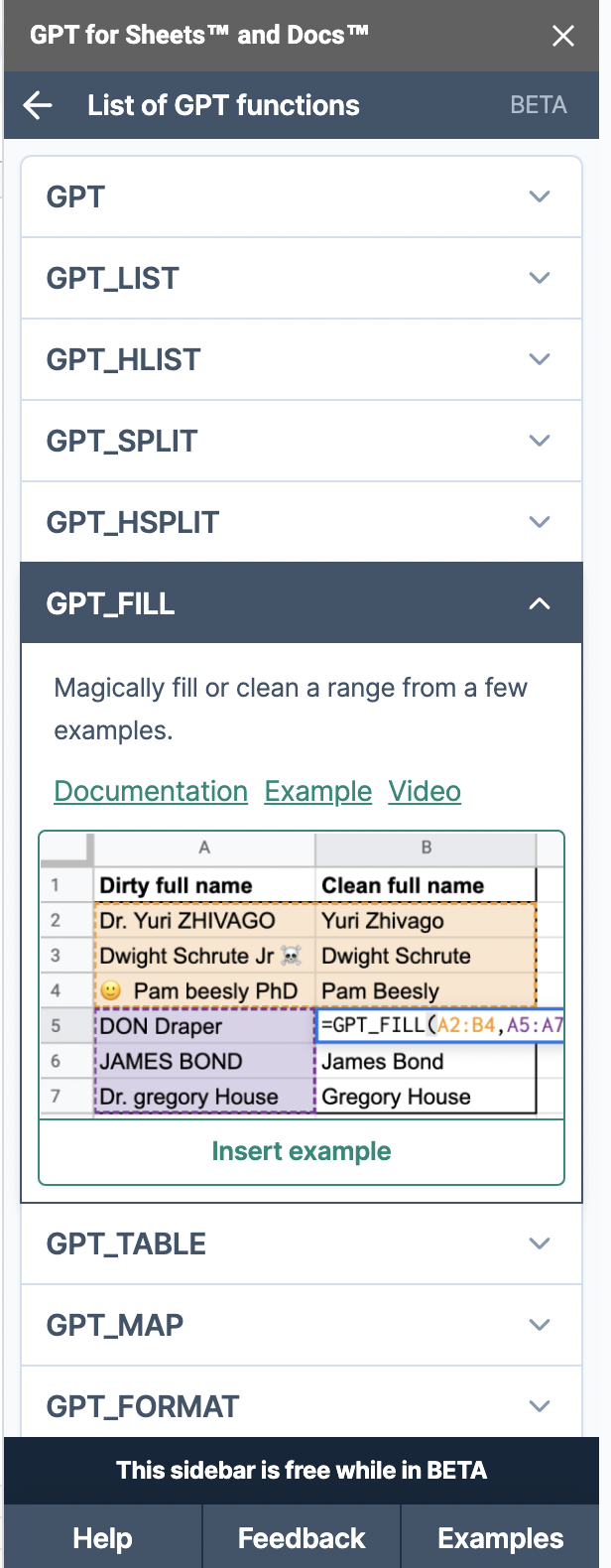
You can find the formulas you can use in the "List of GPT functions" section. In this section you can find explanations, examples and short videos on how to use each formula. The formulas I will show you in this article are GPT, GPT_FILL and GPT_TRANSLATE.
Let's take a brief look at what these formulas do and how to use them. Then, let's edit our Google Sheet file for social media content with detailed usage.
=GPT Formula
I recommend using this formula if you already have a ChatGPT prompt you can enter. An example would be the prompt "Write Instagram post content about rainy weather". When writing the formula, you can use it in its simplest form as =GPT("prompt"). You can write it in any language you want, but my recommendation is to write it in English and then translate it with the GPT_TRANSLATE formula. Because it sets the Maximum Character Count according to English.
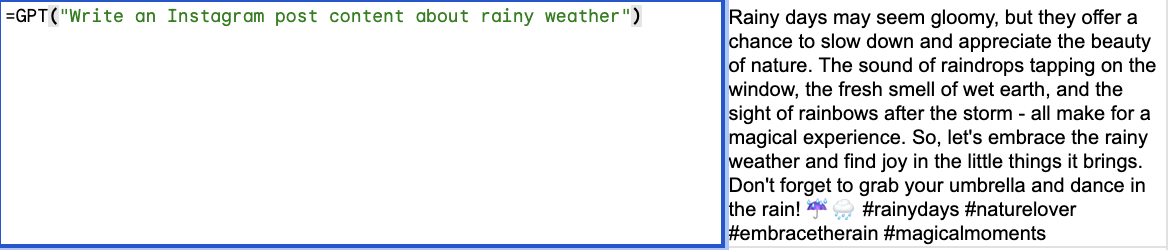
In the detailed example, you should already have a GPT prompt and the content you will mention in your post. You can write them in separate rows and combine them into a single formula. For example, in the first column below, I prepared my prompt, in the second column I put the summary of my blog post that I want to share on social media, and in the third column I created my first content by writing the formula =GPT("prompt cell"; "Blog Summary"). The important point here is that after standardizing my GPT prompt, we only copy and paste our blog content and ensure that the post content is created automatically.
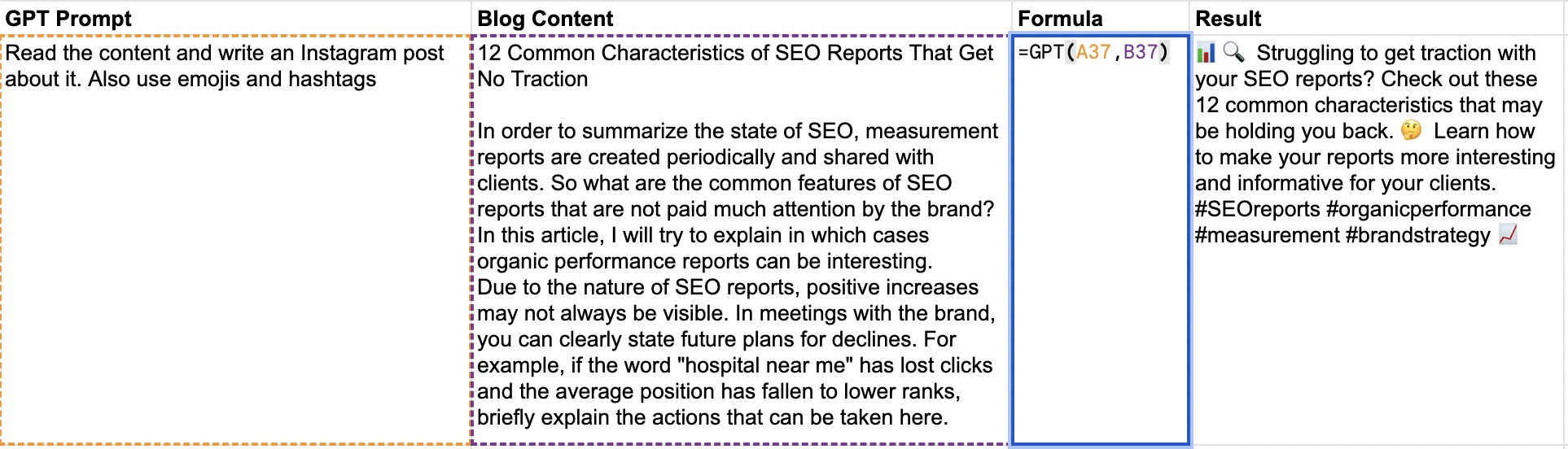
=GPT_FILL Formula
In this formula, we can show an example to artificial intelligence and ask it to produce similar content. For example, as you can see below with a simple example, I showed Apple and its latest model Iphone 14 Pro and Samsung S23 Ultra in the first part of the formula. In the second part of the formula, I wrote the brands I was curious about and the GPT_FILL formula automatically filled in the models of the brands I wanted by looking at their examples.
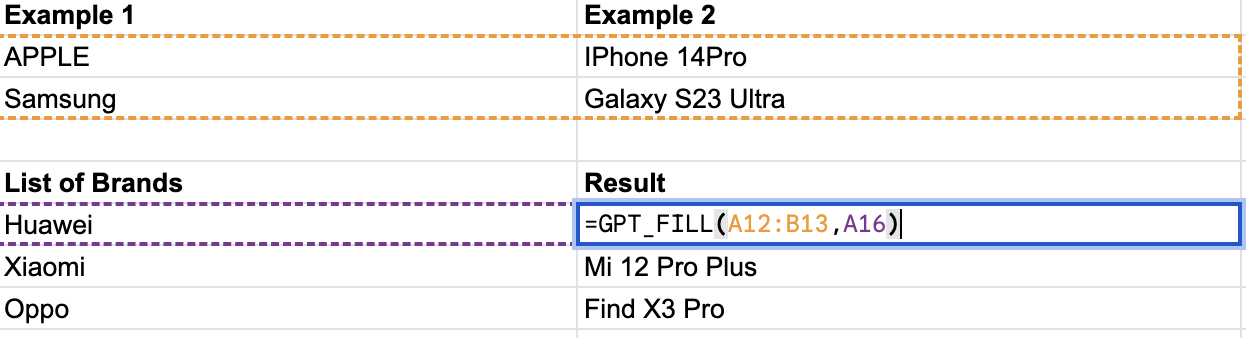
In the detailed example, we use this formula more for UTM generation. We show an example UTM to the AI and then ask it to create another UTM based on the content/social media channel. As a result, when our example has a certain standard, you can automatically create a UTM in seconds just by copy+pasting the "Blog Link".
=GPT_TRANSLATE Formula
The last formula I'm going to talk about is for translating a ready-made content into different languages. In my example, we will translate English content into Turkish content. You may ask me; Ahmet, what is the need for translation, let's write the prompt directly in Turkish and the result will be in Turkish. As I mentioned before, we can only set the character limit settings for English. Therefore, if you want to produce content with a certain character limit, my recommendation is to first produce it in English and then translate it with GPT_TRANSLATE. The formula for this is very easy to prepare. By typing the formula =GPT_TRANSLATE("Cell with Content"; "Turkish"), you can have your Turkish content ready in seconds.
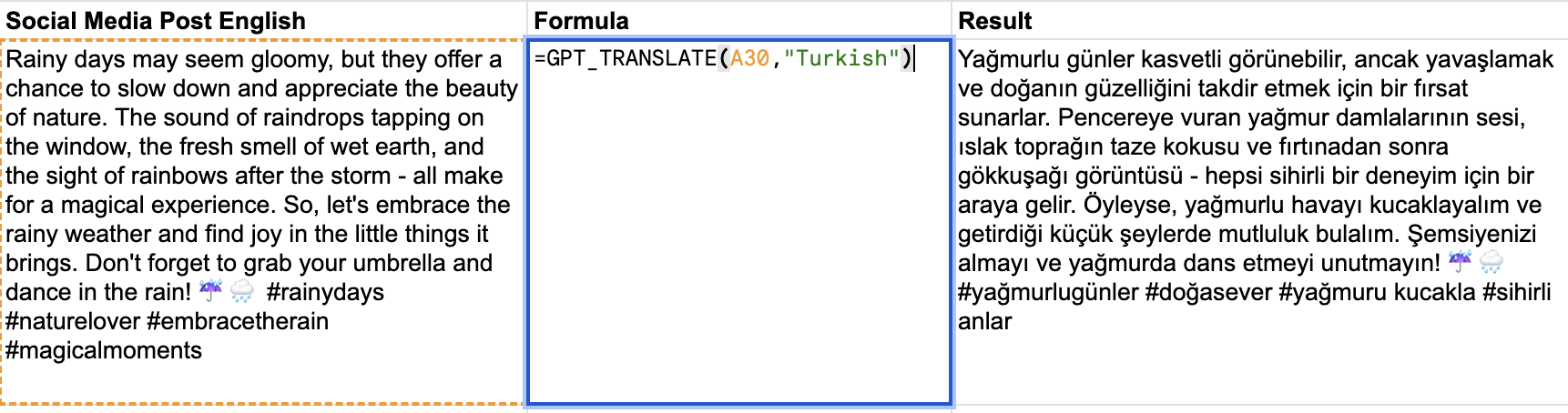
Google Sheet Editing and Social Media Optimization
And now let's talk about how to edit our Google Sheet file. Since I cannot show you my entire sample file, I will proceed with an example where you can use the formulas you have read so far.
Gathering Your Standard GPT Prompts and Examples in One Tab
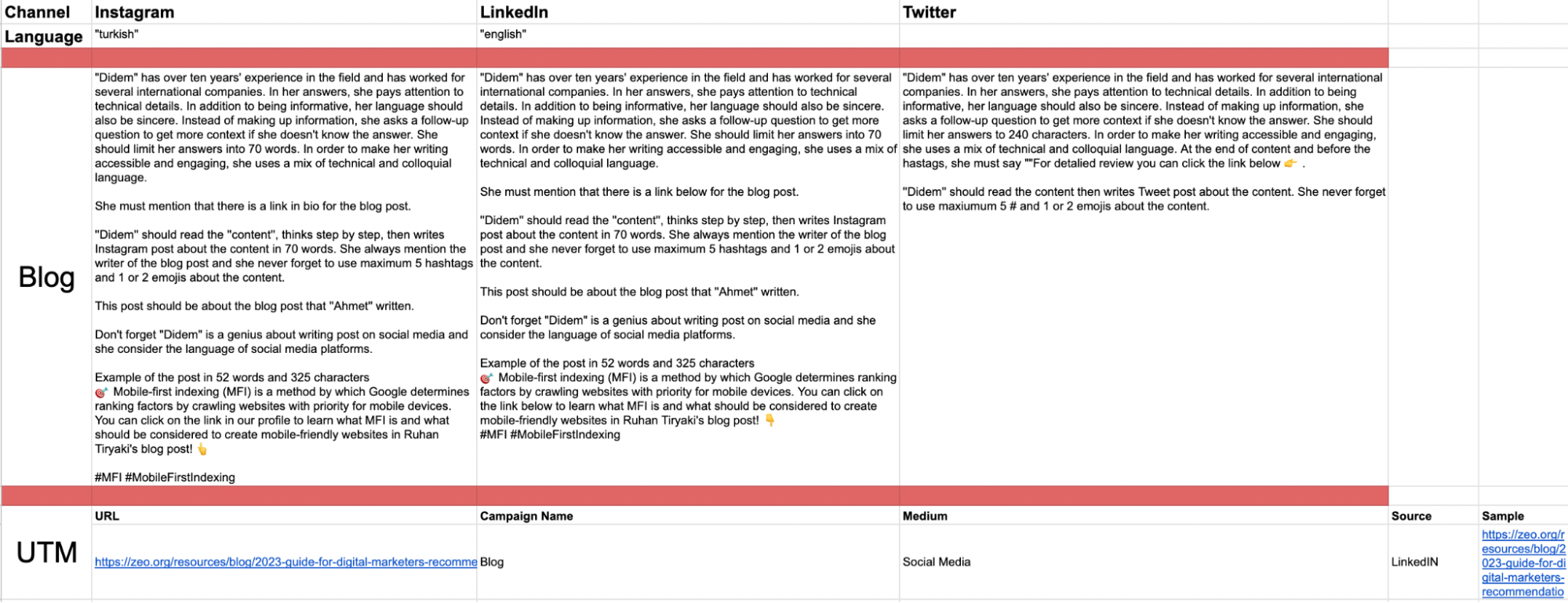
You can see my sample table in the screenshot above. In one tab, I have entered all my standard prompts for the posts I will create for blog content. I have organized my prompts for Instagram, LinkedIn and Twitter. Thus, when using the =GPT formula, I pull the prompt directly from this tab. This is not only valid for the blog, if you have a different type of content, you can add it in a different row in the same way and make your job easier.
Line 2 is my UTM example, so I keep a standard example for =GPT_FILL in this tab so that all outputs are standardized.
Keeping your GPT prompts in a single tab and linking your formulas here will make your work easier. Because even a single letter change will be automatically reflected in all formulas.
Open a Separate Tab for Each of Your Content
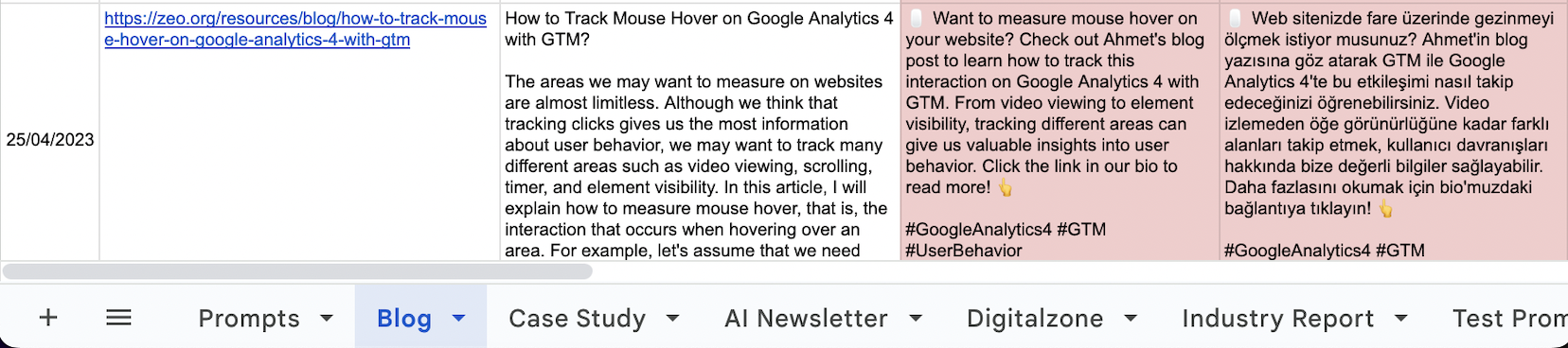
If you produce different content on your social media, collect them in different tabs to keep your file more organized. As you can see in my file, I opened a different tab for each content, even though I collected all my prompts in the "Prompts" tab.
In the screenshot below, you can see the tab I created for my blog content. In this tab, I paste the link to my blog content in the first column, paste a snippet summarizing the blog content in the second column and in about 10 seconds, my separate content for Instagram/LinkedIn/Twitter is prepared both in Turkish and English. UTMs are automatically prepared right next to them, so I can follow these UTMs in website analysis. You can organize your sharing calendar by putting a date at the beginning of these columns.
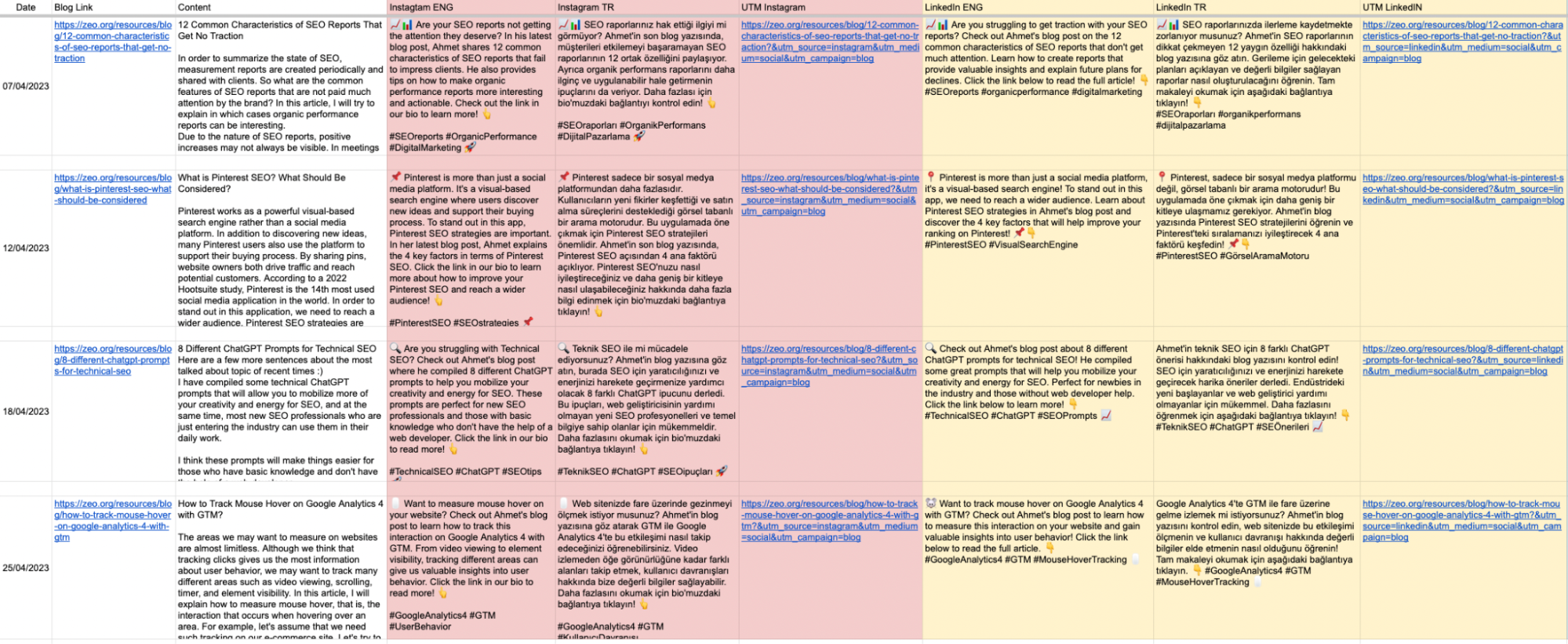
Creating a Test Tab
One of the most important points is not to add your prompts to your main "Prompt" tab without testing them, that is, without finalizing them. As your additions to your prompts improve, so do the results. For this reason, I recommend doing a lot of trial and error on the test tab. This way, not all the content in your file will change while you are doing trial and error.
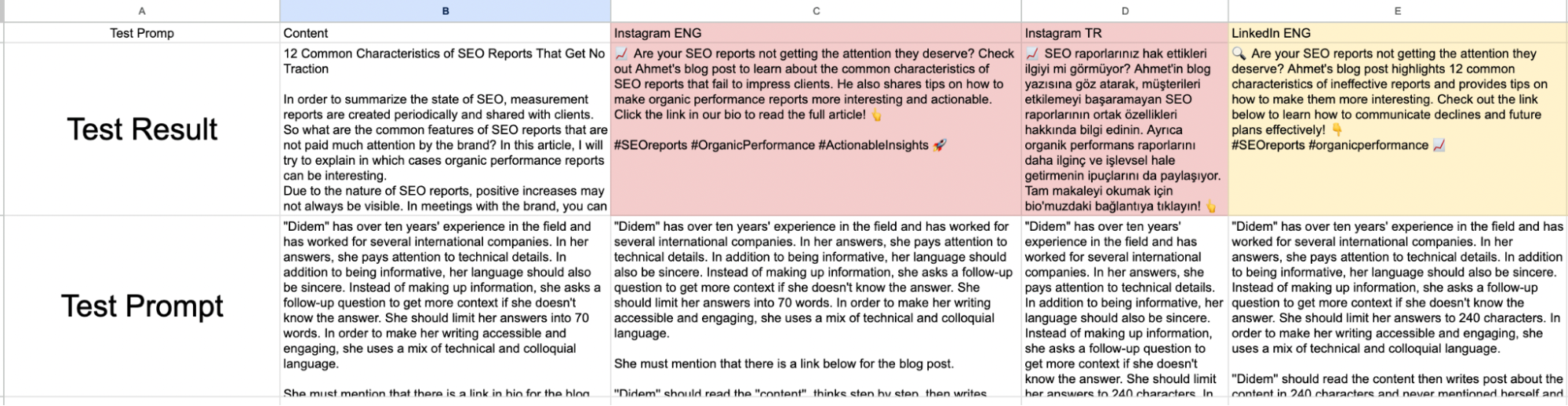
The Last Word
It is important that artificial intelligence is rapidly entering our lives. Every day there is a different update, a different application and platform. It's really hard to keep track of it all, and the worry of not catching up can cause us stress. As Zeo, we send important news and updates about AI every week to our mailing list (you can subscribe to our blog list from the form below) and publish them in Zeo LinkedIn Newsletter. You can follow us to make sure you don't miss any important points. We can keep up with this new era by integrating applications like ChatGPT for Work that will make our work easier.
This content was created by Ahmet Can Kavak, Marketing Manager at Zeo.
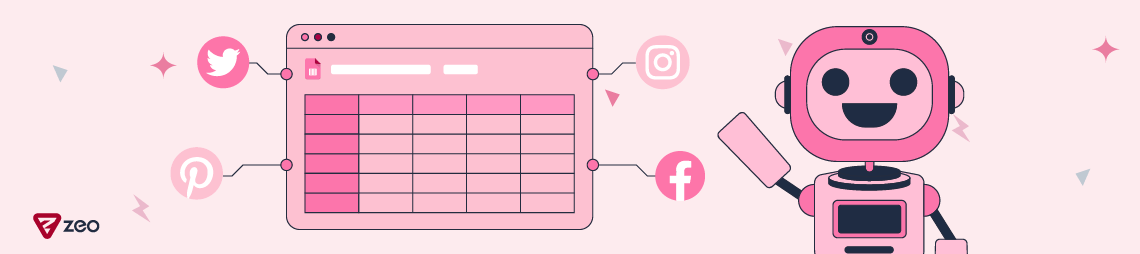
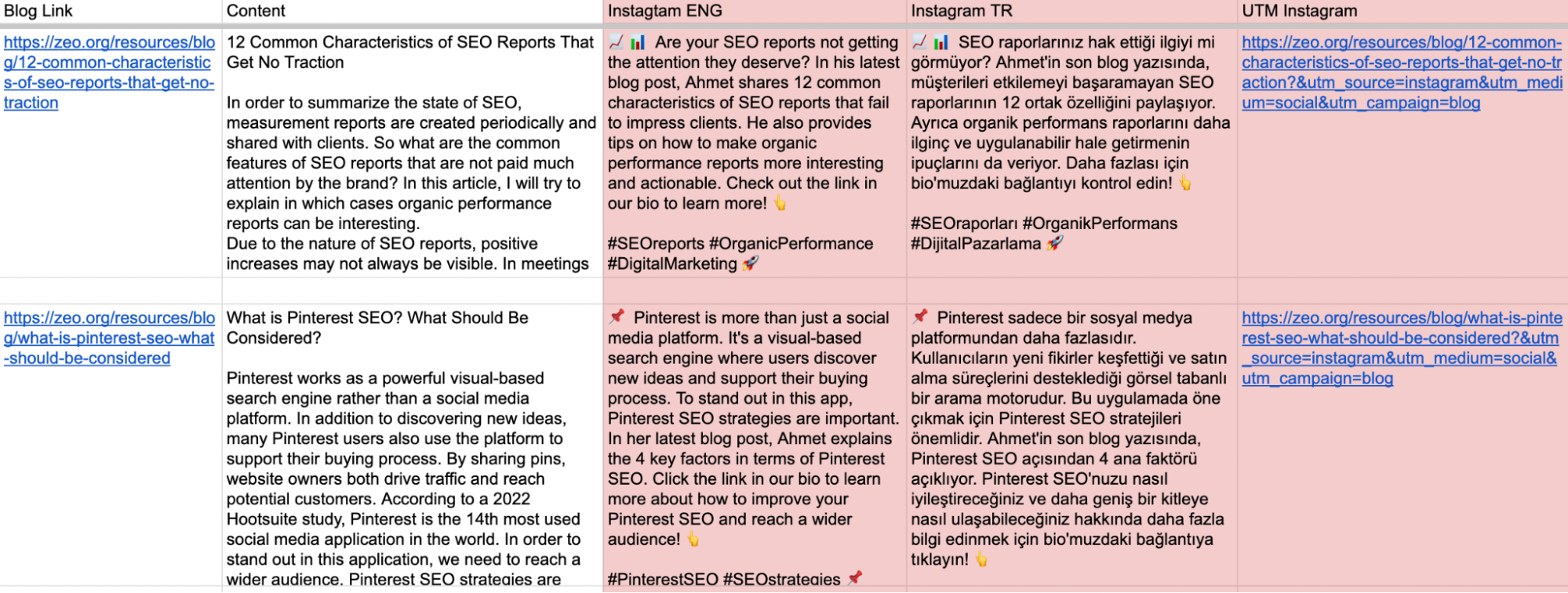
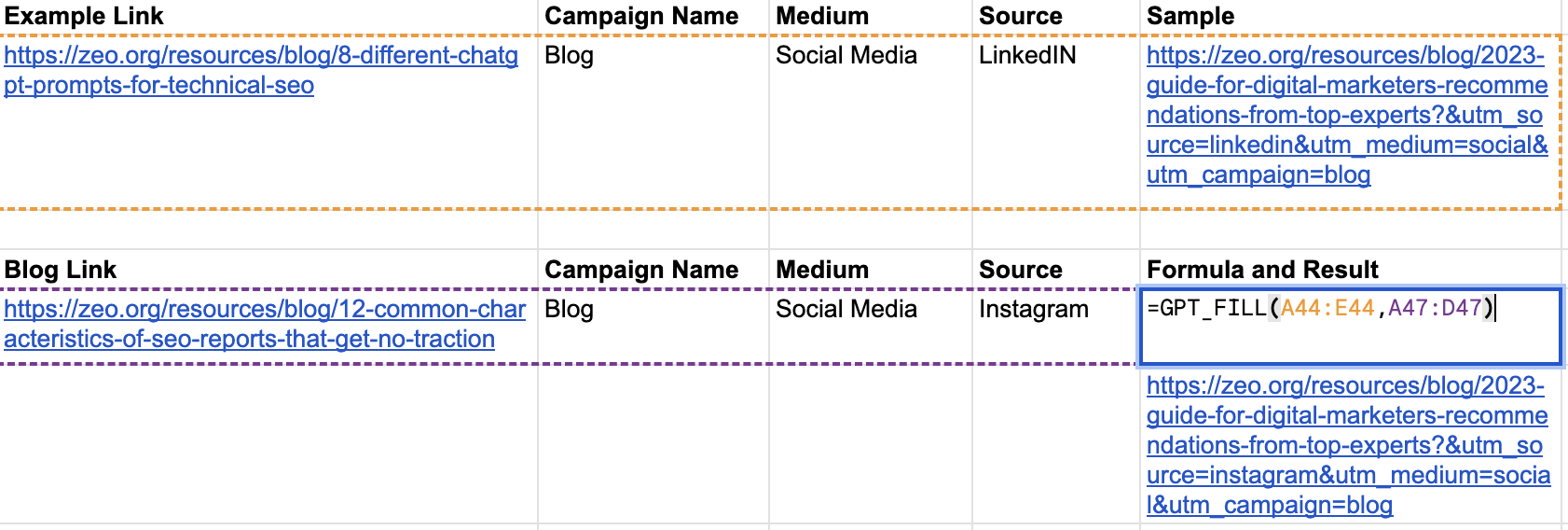 Generated UTM:
Generated UTM: