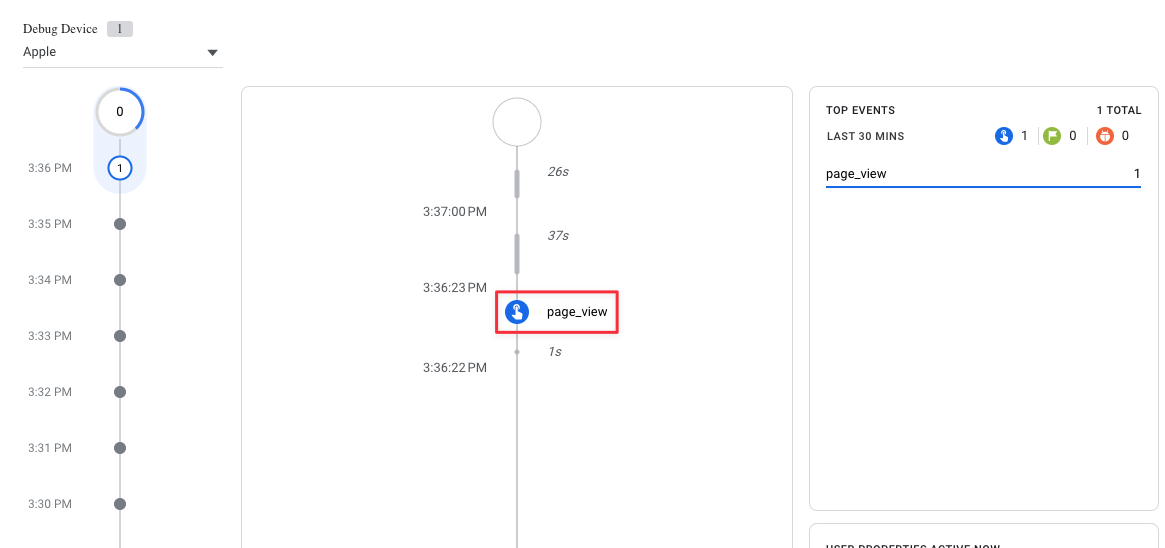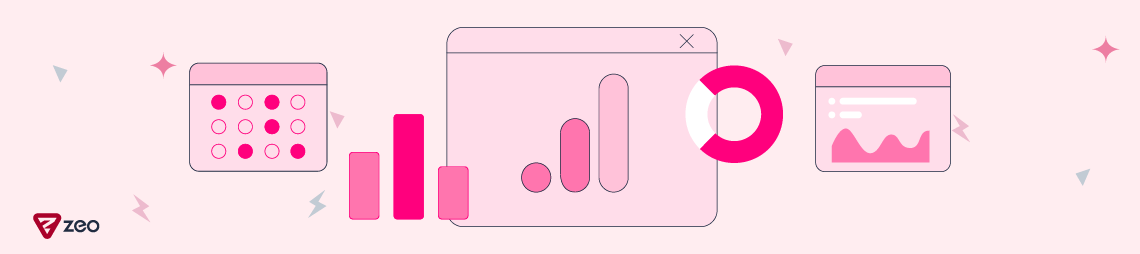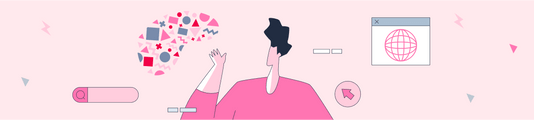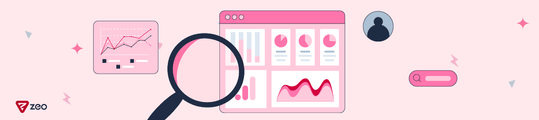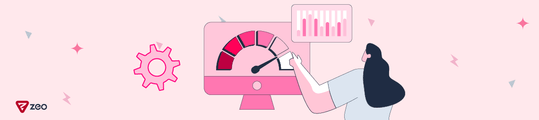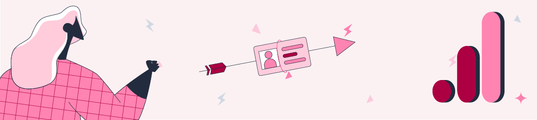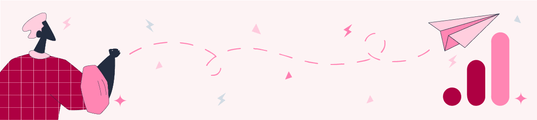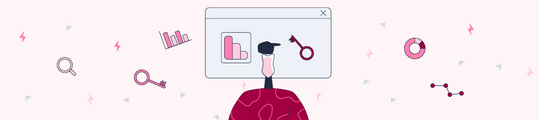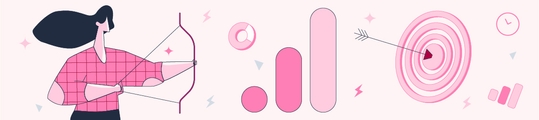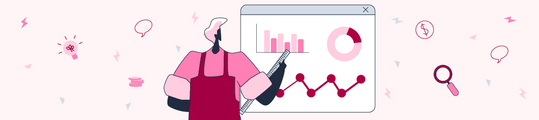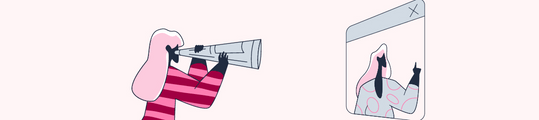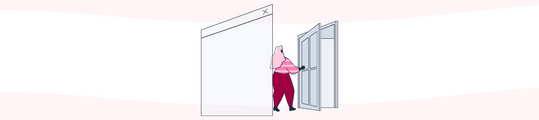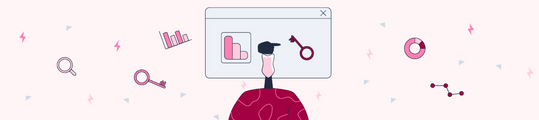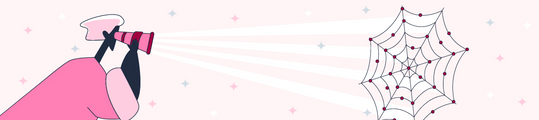Google Analytics 4 (GA4) Kurulumu Nasıl Yapılır?
Google, 2020 yılının Ekim ayında mevcut Universal Analytics (UA) aracının 1 Temmuz 2023 itibariyle veri işlemeyi yani çalışmayı tamamen durduracağını açıkladı. Bu tarihin, Universal Analytics 360 kullanıcıları için 1 Temmuz 2024 olduğunu belirtmek isterim. Universal Analytics aracının hayatımızdan tamamen çıkması ile birlikte ölçümleme alanında yeni ve çok daha güçlü bir araç olan Google Analytics 4 (GA4) karşımıza çıkıyor. Bu yazı, Universal Analytics 1 Temmuz 2023 itibariyle veri işlemeyi durdurduğu zaman ölçümleme yapmaya devam etmeniz için sizlere Google Analytics 4’ün yalnızca temel kurulumu için yardımcı olacaktır. Mevcut Universal Analytics içerisinde hali hazırda takip ettiğiniz hedefler, etkinlikler, e-ticaret etkinlikleri gibi özelleştirilmiş ölçümlemeler varsa, daha gelişmiş bir geçiş yapmanız gerekiyor.
Google Analytics 4 Mülkü Nasıl Oluşturulur?
İlk önce mevcut Google Analytics hesabımıza gidiyoruz. Hali hazırda çalışan Universal Analytics mülkümüz olduğu gibi çalışıp, yukarıdaki son tarihe kadar bizimle kalmaya devam edebilir. GA4 ve UA’in birlikte çalışması en doğrusu olacaktır.
Adım 1: Google hesabınıza giriş yaptıktan sonra aşağıdaki linke tıklayın:
https://analytics.google.com/analytics/
Eğer mevcut olarak bir Universal Analytics aracınız yoksa karşınıza aşağıdaki gibi bir sayfa çıkacaktır.
Adım 2: “Start measuring” butonuna tıklayalım.
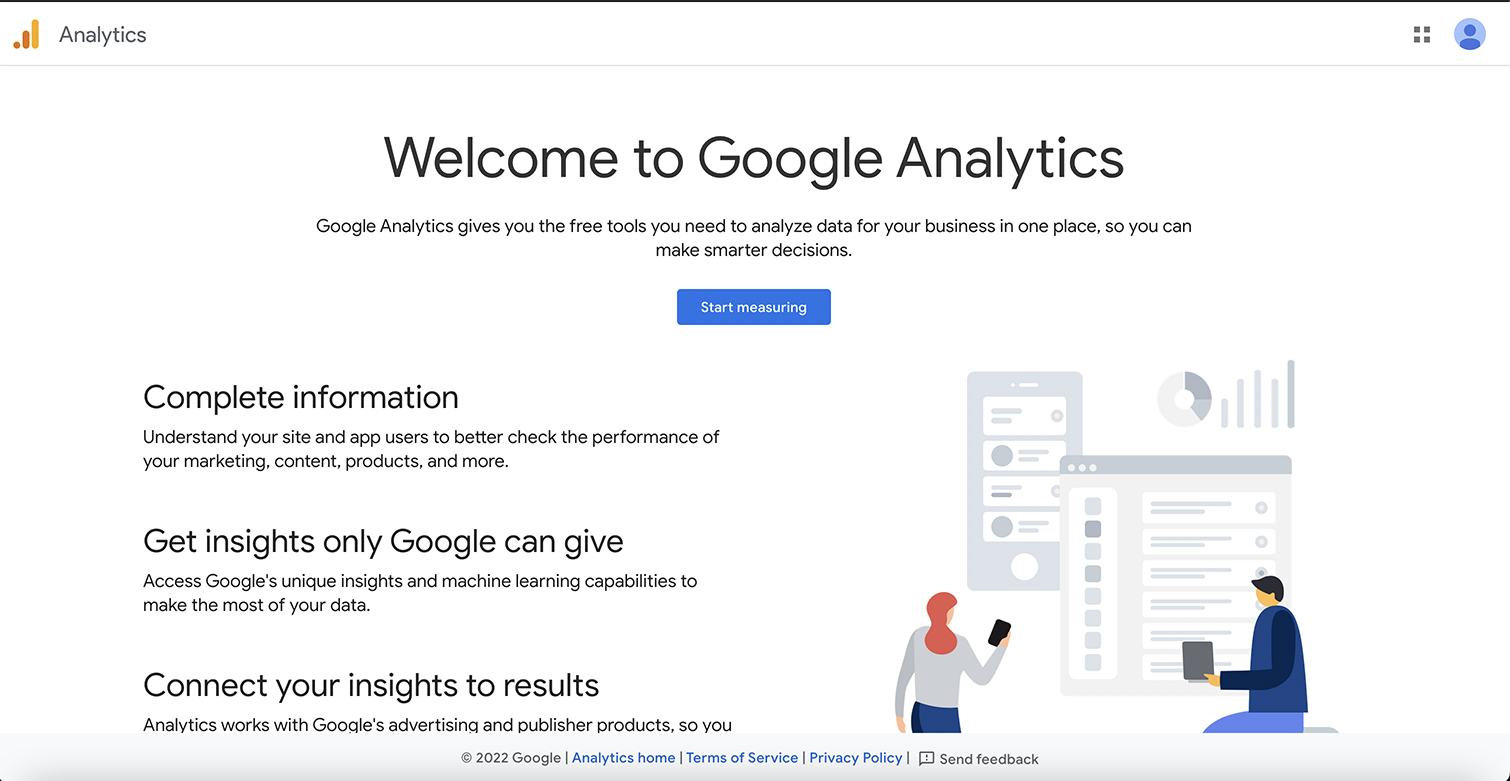
Eğer mevcut olarak bir Universal Analytics hesabınız varsa aşağıda kırmızı ile işaretlediğim şekilde account içerisinden ilerlemelisiniz. Ya da “GA4 Setup Assistant” kısmına da tıklayabilirsiniz ama ben size manuel olarak mülk oluşturmayı göstereceğim.
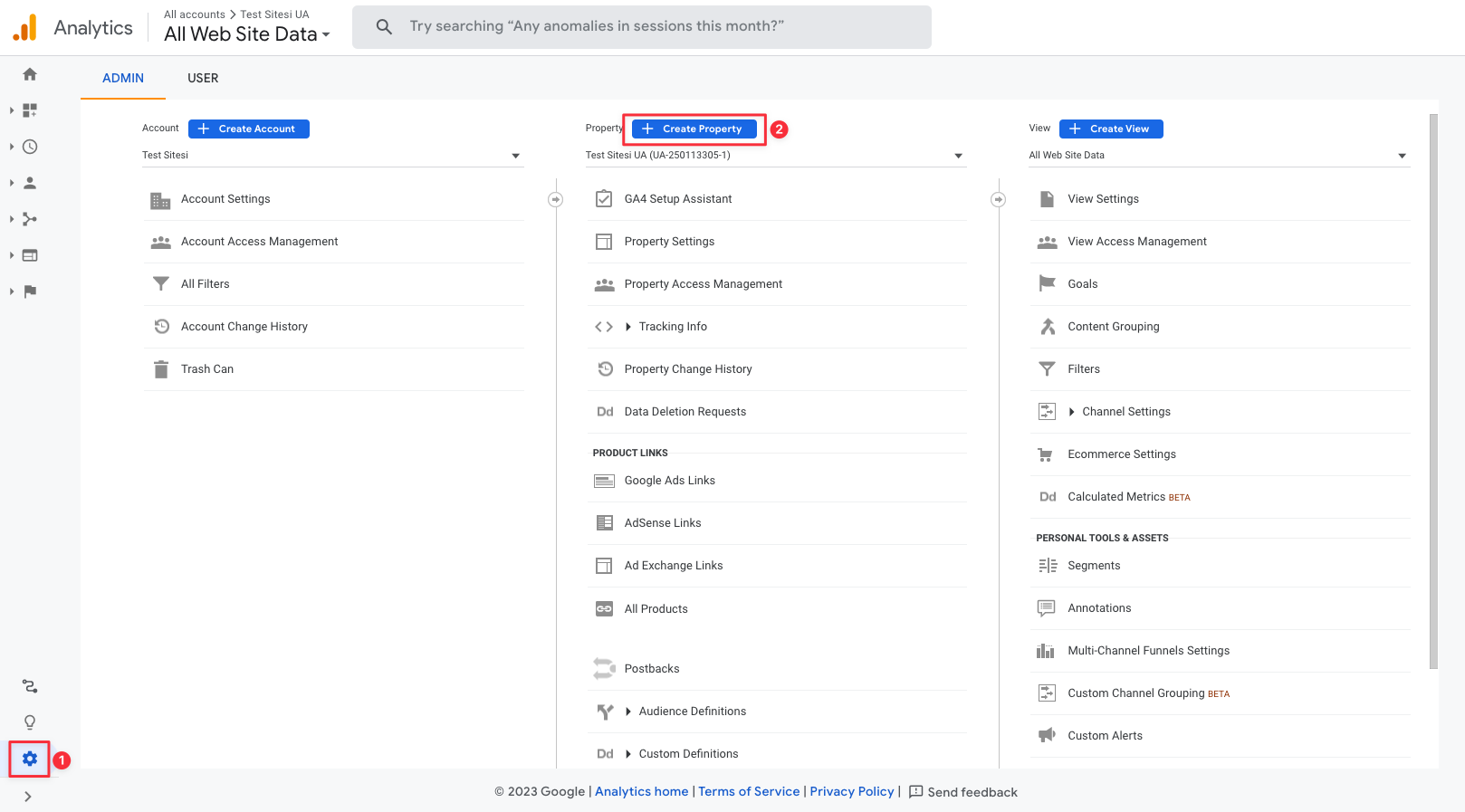
Adım 3: “Start measuring” tıklaması yaptıysanız önce bir account oluşturmanız gerekiyor. Site ya da marka adınızı yazıp, aşağısında yer alan kutucukları olduğu gibi bırakıp “Next” diyebilirsiniz.
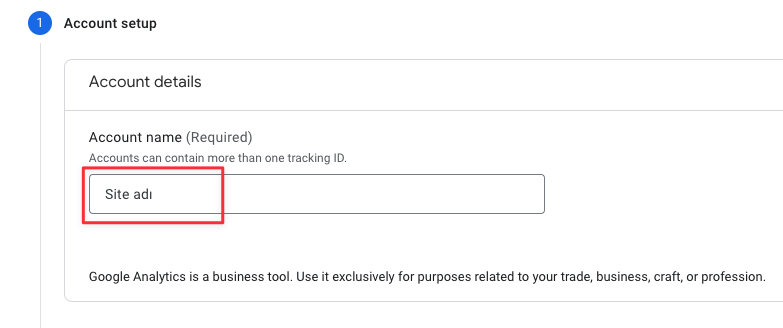
Adım 4: Property setup kısmında ise sitenize ve lokasyonunuza göre aşağıdaki alanları doldurmalısınız. Eğer mevcut bir Universal Analytics hesabınız varsa “Adım 2” ve “Adım 3” kısmını görmeden direkt olarak bu adımdan başlayacaksınız.
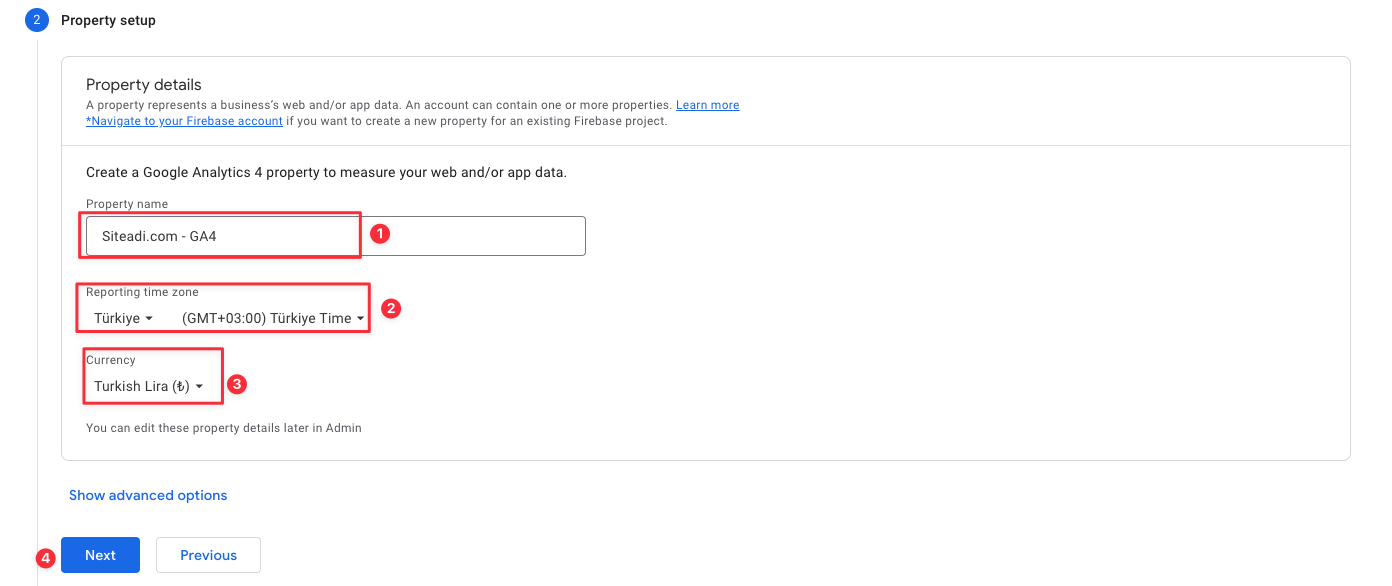
Adım 5 : “Business information” aşamasında ise sektörünüze ve işletmenize uygun seçimleri yapmalısınız. Buradaki seçimler GA4 aracının çalışmasını doğrudan etkilemiyor. O yüzden buradaki seçimleri yaparken çok fazla düşünmenize gerek yok. :)
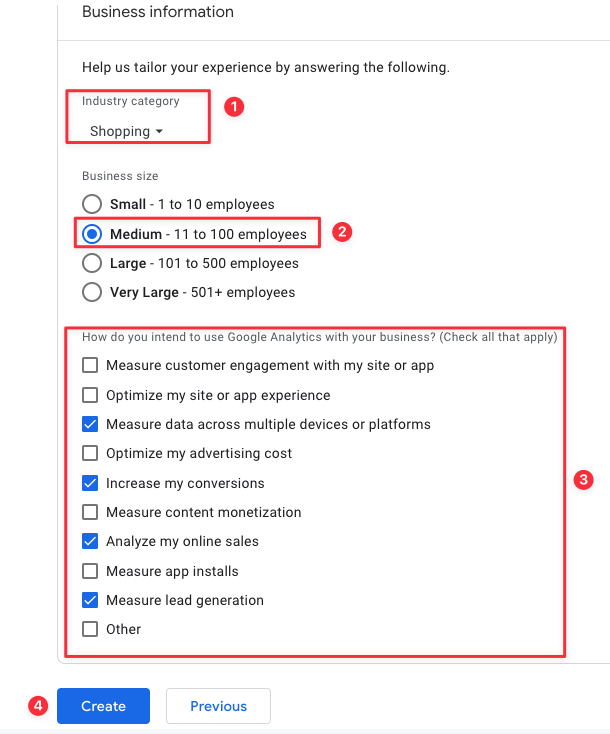
Adım 6: Üstte yer alan adımda “Create” tıklamasını yaptığımızda artık mülkümüz oluşacak ve karşımıza “Data streams” çıkacak. Buradan “Web” seçimini yapalım. Eğer Android ya da iOS app’iniz varsa daha sonra aynı mülk içerisinde kurulum gerçekleştirebilirsiniz. Aynı hesap altında Firebase entegrasyonu bize GA4’un sağladığı yeni özelliklerden biri. App kurulumları daha farklı ilerlediği ve yaygın olanın web kurulumu olduğu için bu yazıda web üzerinden devam edeceğiz.
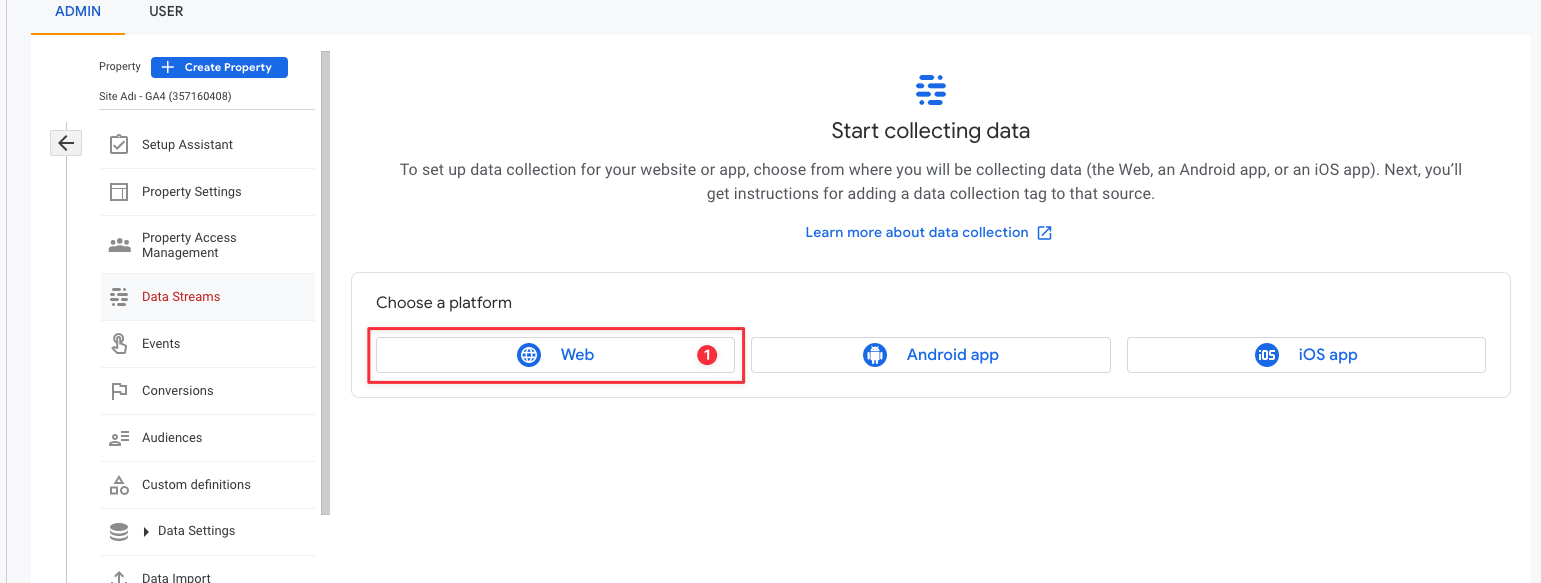
Adım 7: Web seçimi sonrasında gelen ekranda aşağıdaki alanları kendi sitenize uygun şekilde doldurabilirsiniz. “Create stream” dedikten sonra Google Analytics 4 mülkünüz artık oluşmuş olacaktır.
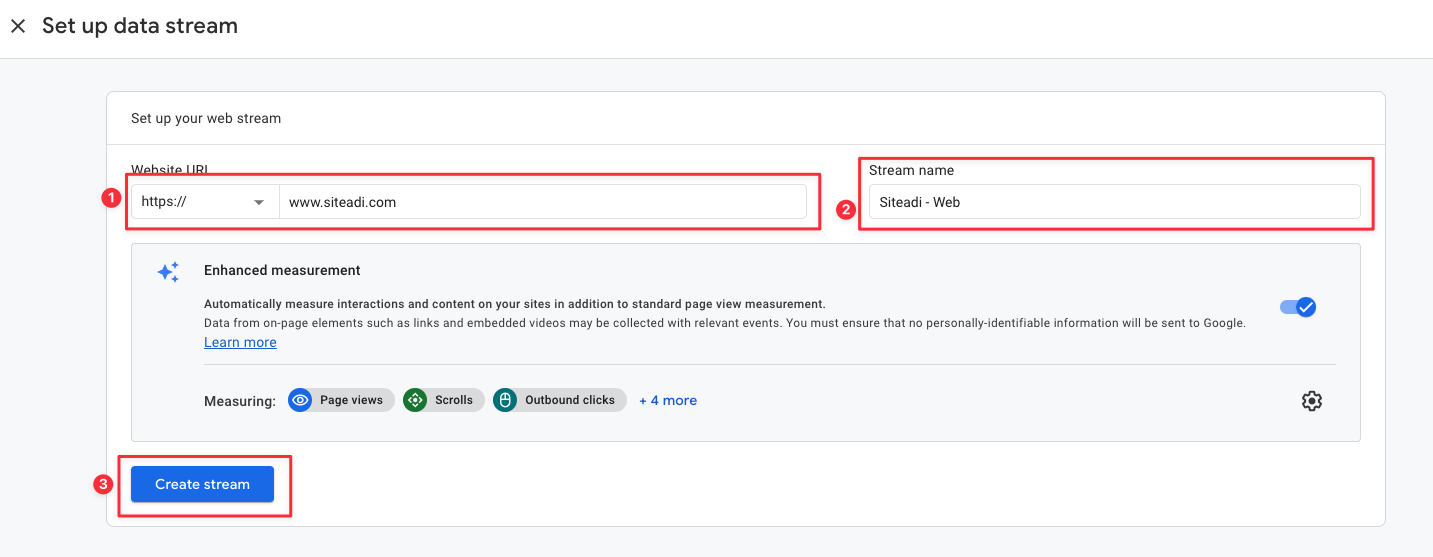
Google Analytics 4 Sitenize Nasıl Entegre Edilir?
GA4 mülkümüzü kurduk fakat kurduğumuz mülk şu an boş ve hiçbir site ile entegre durumda değil. Bundan sonraki aşamalar sitemize entegre edip aracı aktif hale getirmekle ilgili olacak. Google Analytics 4’ü siteye entegre etmenin birden fazla metodu var. Ben sizlere en çok kullanılan 2 yöntem olan manuel ve Google Tag Manager (GTM) yöntemini göstereceğim. GTM hesabınız bulunuyorsa GTM aracılığıyla entegre etmeyi manuel yerine tavsiye edebilirim.
Manuel Olarak Entegrasyon
Adım 1: Mülkü oluşturduktan sonra çıkan ekranda “Install manually” tıklamasını yapın.
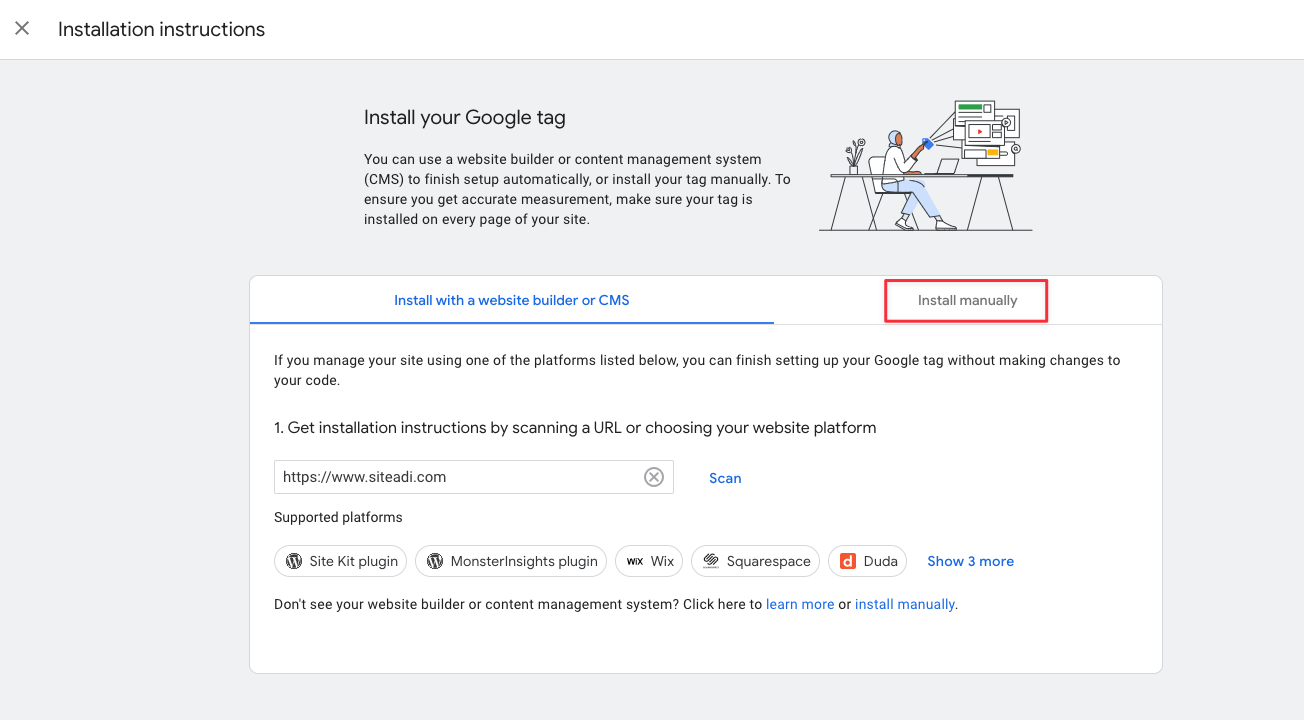
Adım 2: Hemen sonrasında aşağıda gösterdiğim yere tıklayarak takip kodunu kopyalayın. Bu takip kodunu geliştiricinize ileterek tüm sayfalarda <head></head> etiketlerinin en üstüne yapıştırmasını isteyin. Test etme aşaması hem GTM hem de manuel olarak hemen hemen aynı olduğu için GTM yönteminin sonunda mülkün çalışıp çalışmadığını test etmeyi göstereceğim. Yani yazılımcınız kodu eklediğini söylediğinde yazının sonunda yer alan “Google Analytics 4 Entegrasyon Testi Nasıl Yapılır?” kısmındaki yönergeleri takip ederek test edebilirsiniz.
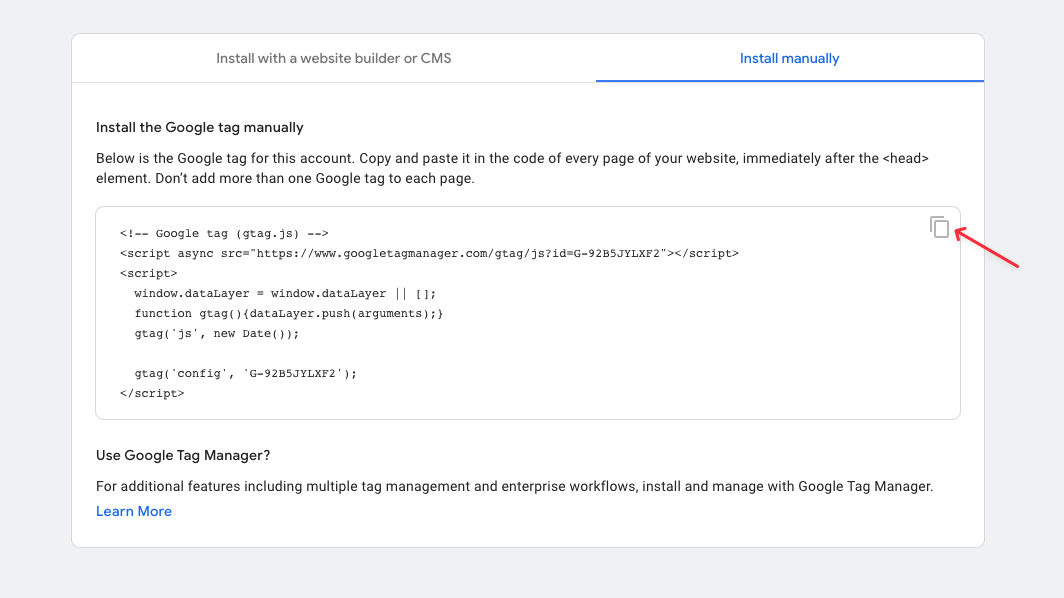
Google Tag Manager (GTM) Yöntemiyle Entegrasyon
Yukarıda da bahsettiğim gibi GTM yöntemiyle entegrasyonu tavsiye ederim. Bunun için sitenizde kurulu bir GTM hesabınız olması gerekiyor. Kurulu bir GTM hesabınız yoksa kolayca kurabilirsiniz. GTM kurulumu hakkında yönlendirmeleri buradaki yazımız içerisinde bulabilirsiniz.
Adım 1: Bir önceki metot ekranını kapatalım hemen arkasında aşağıdaki gibi “Data streams” ekranı gelecektir. Eğer gelmezse property menüsü altından “Data streams” tıklaması yaparak bu kısmı açabilirsiniz. Burada “2” olarak işaretlediğim ID’mizi kopyalayalım.
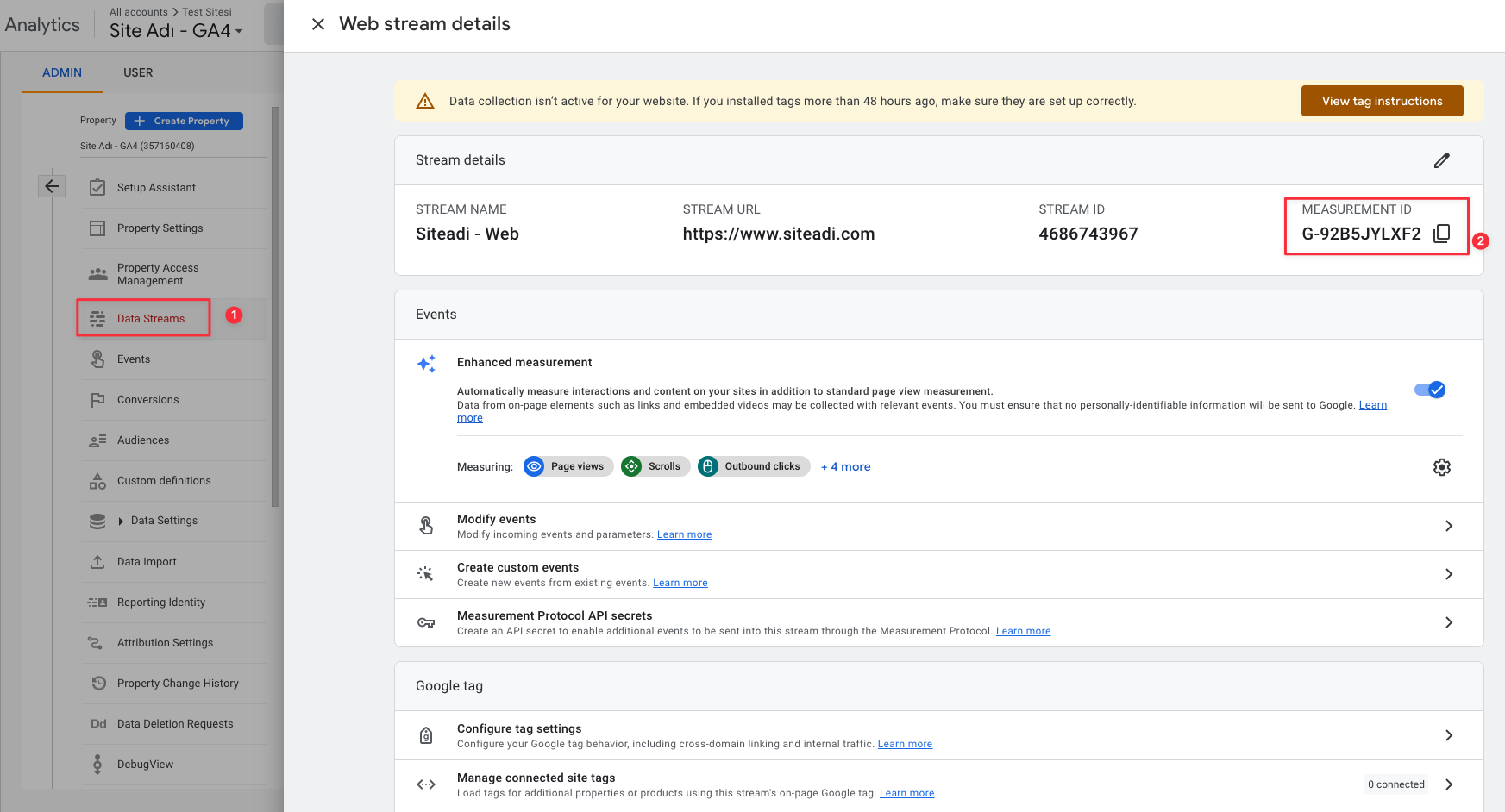
Adım 2: Sonrasında GTM hesabımızı açıp sol menüden “Tags” kısmına girelim ve “New” tıklaması yapalım.
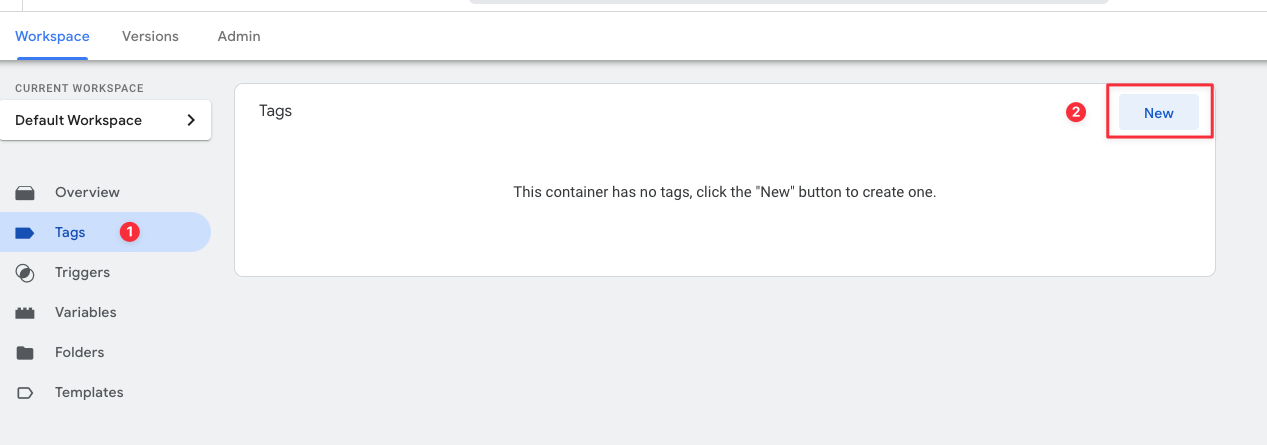
Adım 3: Sonrasında “1” olarak işaretlediğim alana dilediğiniz isimlendirmeyi yapabilirsiniz. Ben kurulumlarda “GA4 - Configuration” isimlendirmesini tercih ediyorum.
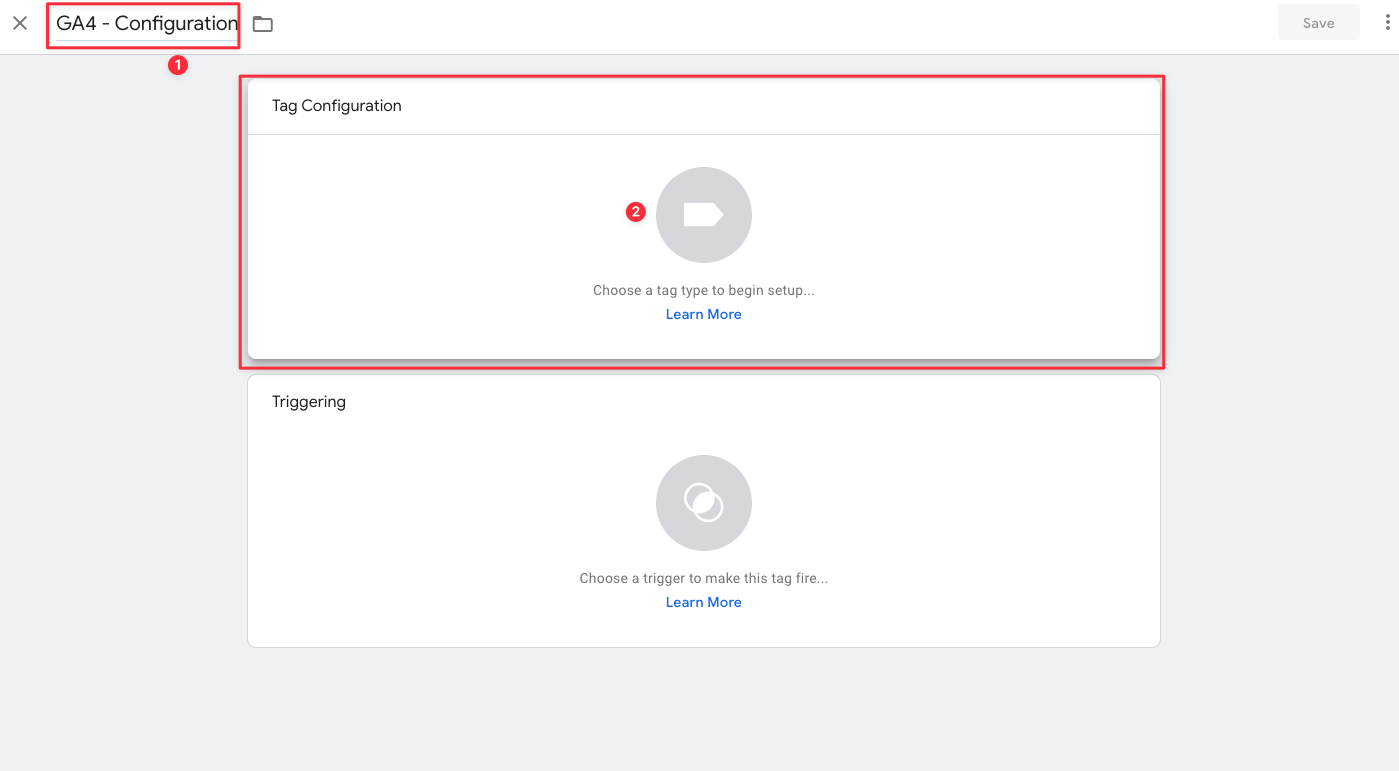
Adım 4: “Google Analytics: GA4 Configuration” seçimi yapalım.
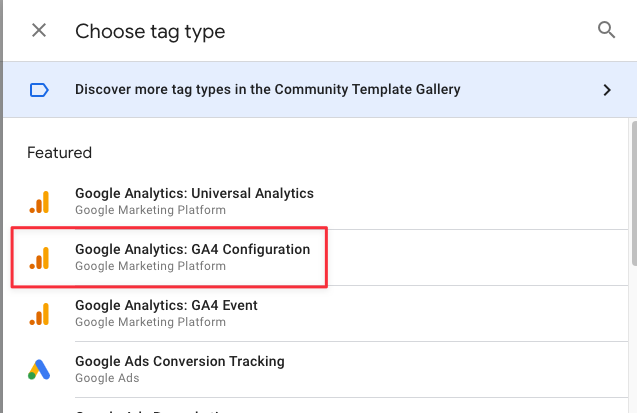
Adım 5: İlk adımda kopyaladığımız ID’mizi buraya yapıştırıp “Triggering” tıklaması yapalım.
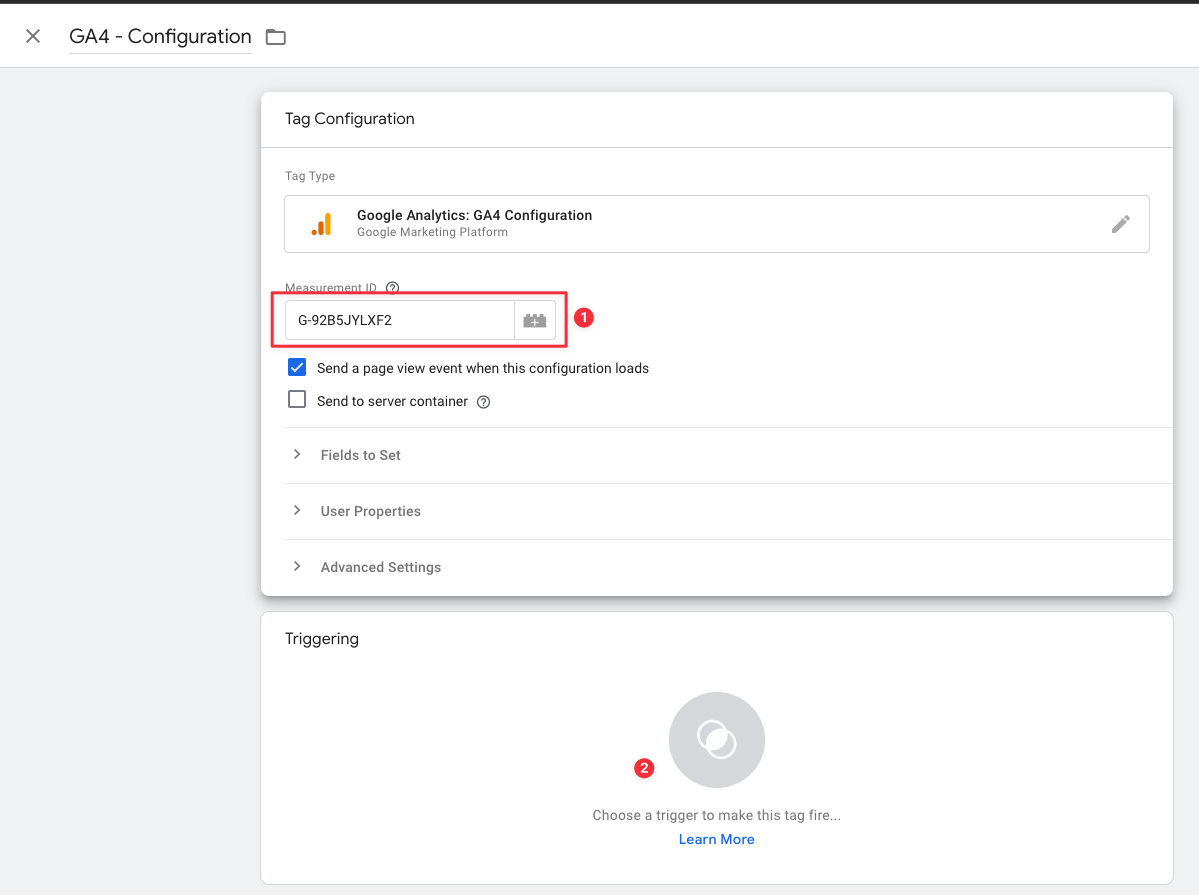
Adım 6: Tüm sayfalarda çalıştıracağımız için “All Pages” seçimini gerçekleştirelim.
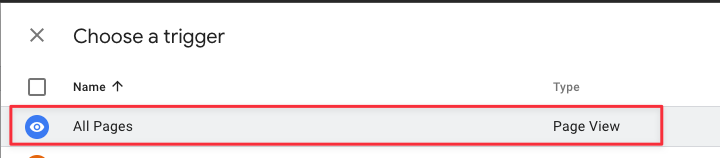
Adım 7: Etiketimizin son hali aşağıdaki gibi gözükecektir. “Save” diyerek kaydedelim.
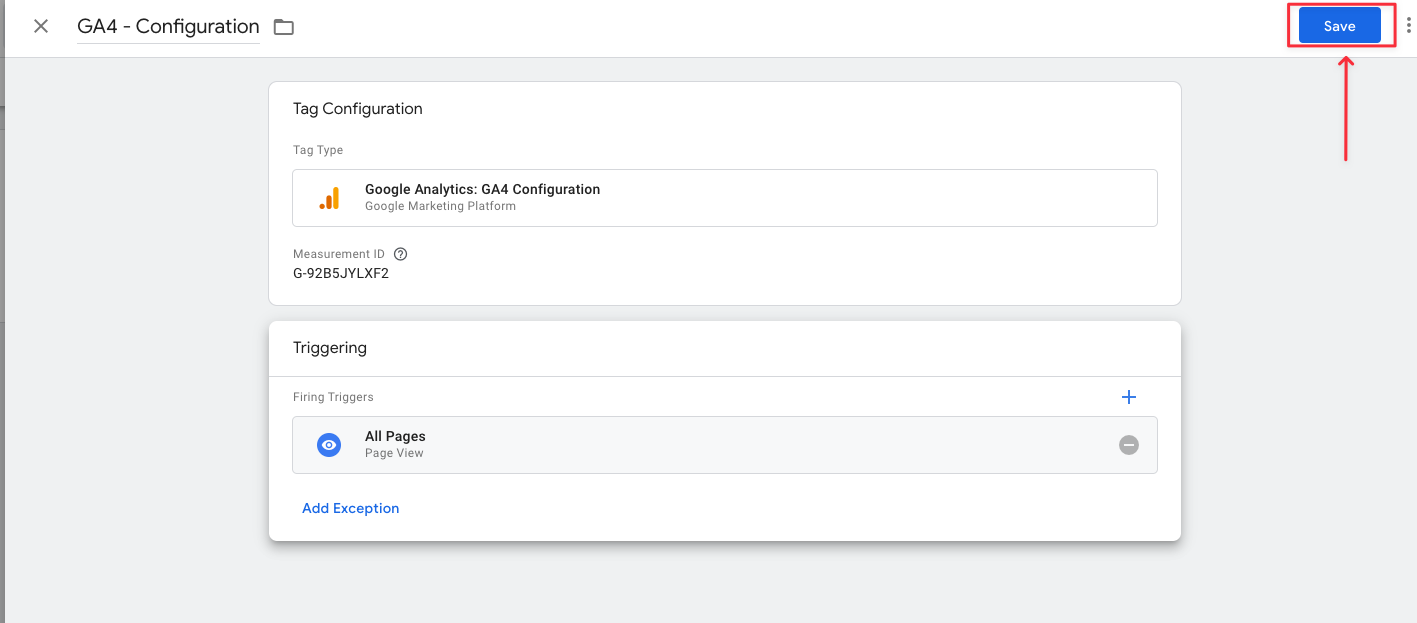
Adım 8: Sonrasında “Submit” diyerek yayına almamız gerekiyor. “Submit” ve sonrasında “Publish” ederek yayına alabiliriz.

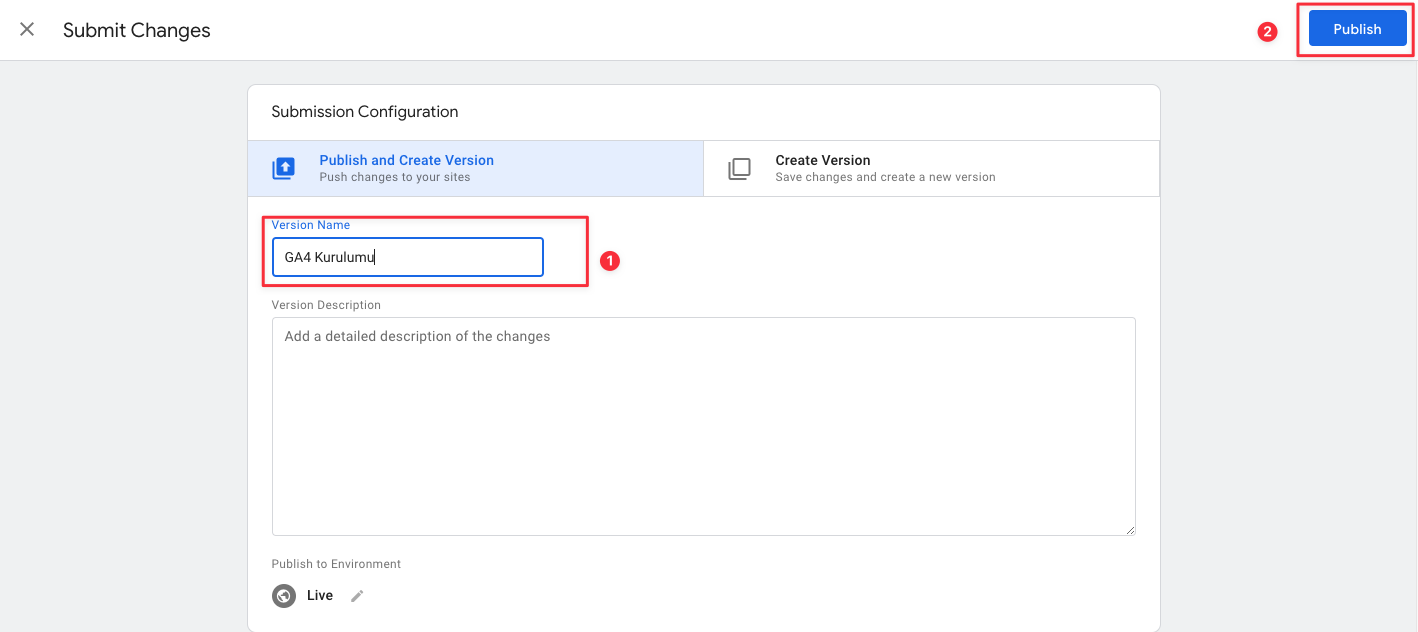
Google Analytics 4 Entegrasyon Testi Nasıl Yapılır?
Google Analytics 4 entegrasyonumuzu gerçekleştirdik, son olarak test ederek aktif olup olmadığını test edelim. Bunun için yine farklı yöntemler olmakla birlikte eklenti ile hata ayıklama yöntemini göstereceğim.
Adım 1: “Google Analytics Debugger” eklentisini tarayıcımıza kuralım. Buradan ulaşabilirsiniz. Kurduktan sonra 2. Görseldeki gibi tarayıcımıza sabitleyelim.
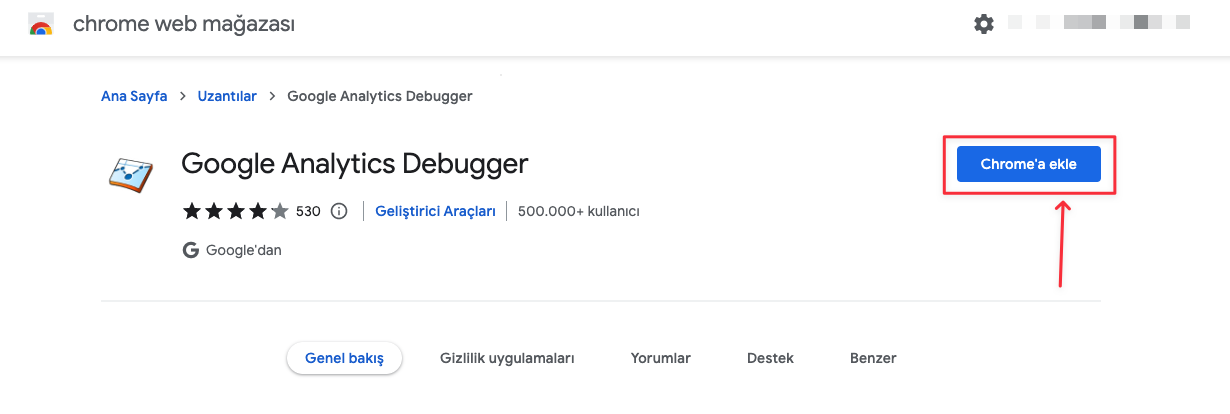
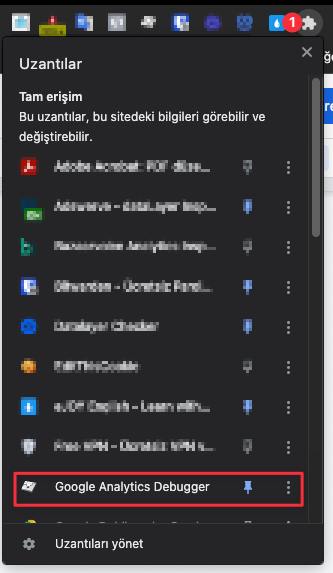
Adım 2: GA4 hesabımıza geri dönüp “DebugView” alanına tıklayalım.
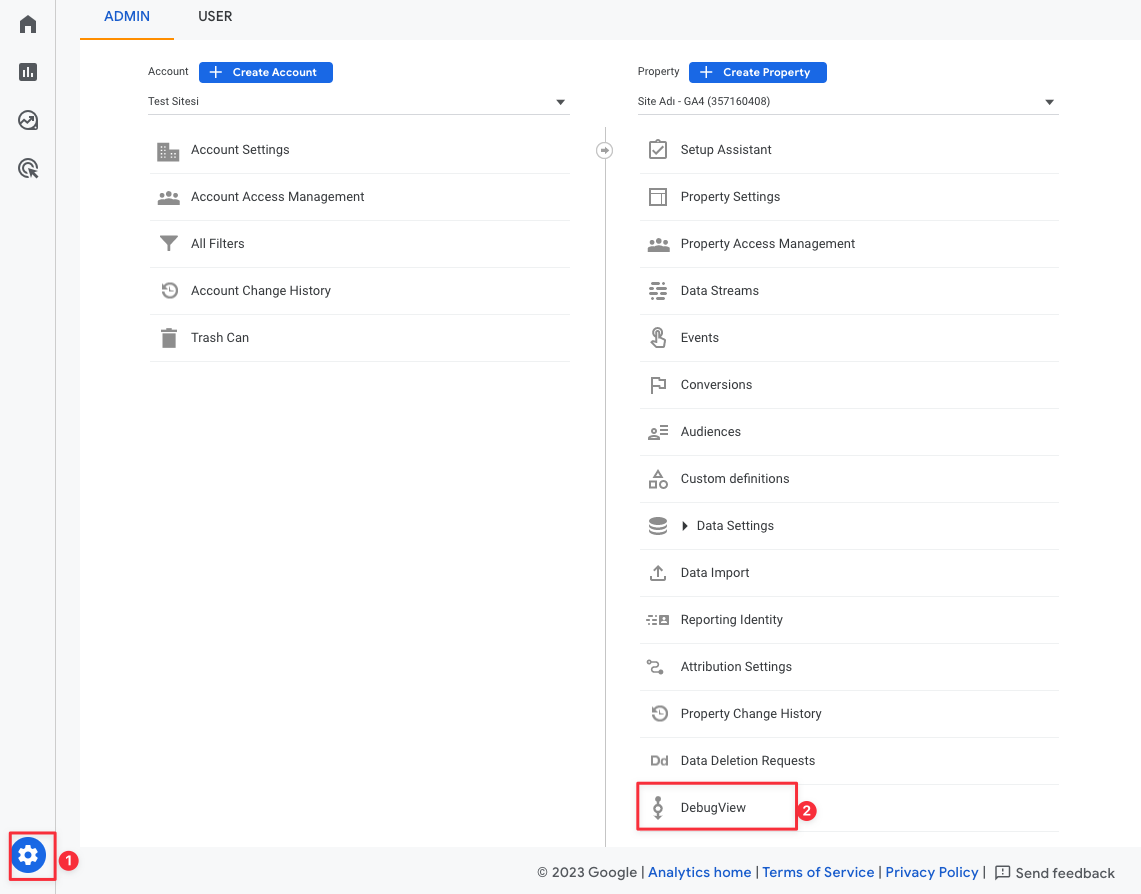
Adım 3: Sitemize girelim ve az önce kurduğumuz eklenti üzerinde bir kez tıklayarak “ON” konumuna getirelim.
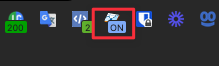
Adım 4: Sonra “DebugView” alanına geri dönerek biraz bekleyelim. 1-2 dakika içerisinde aşağıdaki gibi bir page_view etkinliğini görmüş olacaksınız. :) Tebrikler! GA4 aracını başarıyla kurdunuz.
Not: Bazen “DebugView” alanı çok geç çalışabiliyor bu yüzden eğer doğru kurduğunuzdan eminseniz Real time raporu üzerinden de canlı veriyi kontrol edebilirsiniz.