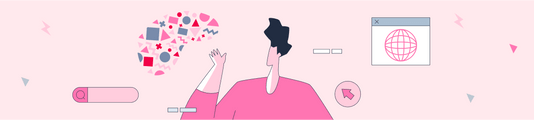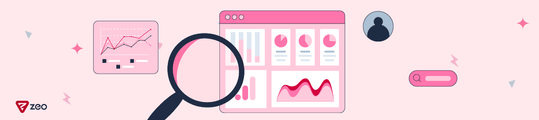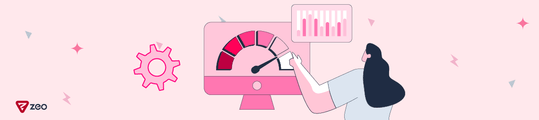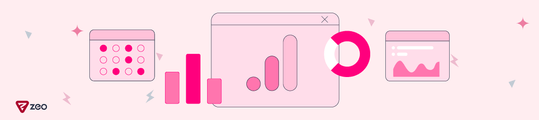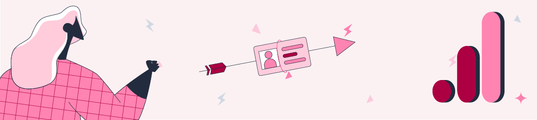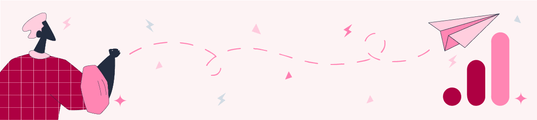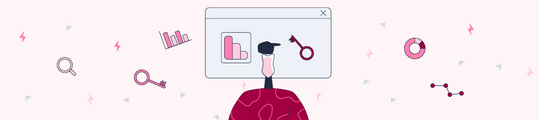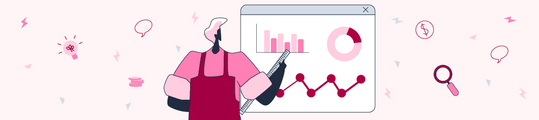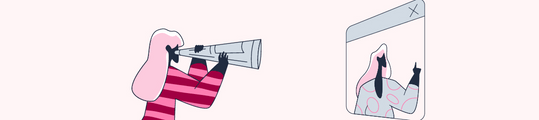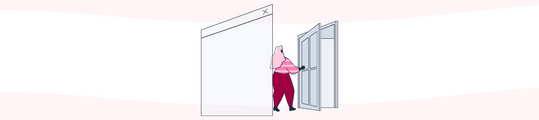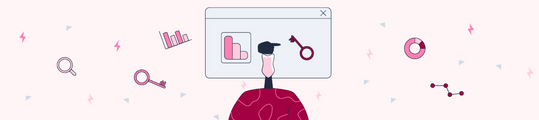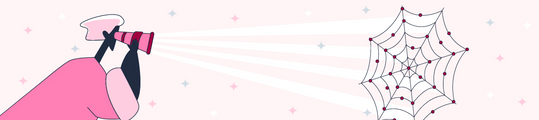Google Analytics 4'te Conversion Yapısı & Conversion Oluşturma
Universal Analytics içerisinde “Goal” olarak nitelediğimiz ölçümleri Google Analytics 4 karşımıza conversion olarak çıkarıyor. Sadece ismin değişmediğini, GA4’te bizim için en önemli ölçümlerden biri olan hedef ölçümlemelerinde de birçok yeni değişikliğe gidildiğini görüyoruz. Bu yazı içerisinde, conversion kavramı ve conversion kurulumlarında dikkat etmemiz gerekenleri inceleyeceğiz.
Eski Analytics sürümünde en fazla 20 hedef tanımlaması yapabiliyorduk. GA4’da ise bu sayı 30 olarak karşımıza çıkıyor. Her bir GA4 veri akışında maksimum 30 conversion event’imiz bulunabiliyor. Bu sayı eğer GA4 360 kullanıyorsak 50 olarak değerlendiriliyor. Event demişken belirtmek gerekir ki, GA4’de her aksiyon bir event olduğu için conversion’larımız da birer event durumunda.
GA4 içerisinde kendi oluşturacağımız dönüşümler ile birlikte, GA4 içerisinde dahili olarak bulunan bazı conversion event’leri mevcut. İlk olarak onlara göz atalım.
Dahili Conversion Event’leri
Her GA4 mülkü içerisinde bazı dahili conversion event’leri mevcut. Bu event’lerin çoğu mobil uygulamalar ile alakalı ve her biri aşağıdaki şekilde isimlendirilmiş;
- purchase (web ve uygulama)
- first_open (yalnızca uygulama)
- in_app_purchase (yalnızca uygulama)
- app_store_subscription_convert (yalnızca uygulama)
- app_store_subscription_renew (yalnızca uygulama)
Purchase event’ini aktif hale getirmek için, bir dizi gelişmiş kuruluma ihtiyaç bulunuyor. E-ticaret ile alakalı olduğu için, kapsamlı olarak ayrı bir blog yazısında ele alalabileceğimiz bir konu olduğunu söyleyebiliriz.
Conversion Nasıl Oluşturulur?
Conversion oluşturmak için ilk önce bir event oluşturmak gerekiyor. En temelde bir final sayfası takip etmek istiyorsak, GA4 paneli üzerinden bu event’imizi oluşturabiliriz. Eğer daha gelişmiş bir takip yapmak istiyorsak GTM tarafından bu event’i oluşturmamız gerekecek. Klasik olarak bir formumuz olduğunu düşünelim, bu form başarılı olarak gönderildiğinde ise kullanıcının siteadi.com/tesekkurler sayfasına yönlendirildiğini baz alalım. Bu sayfaya gelen her kullanıcıyı takip etmek istiyorsak aşağıdaki adımları izlememiz gerekir.
İlk olarak GA4 panelimizden Configure > Events kısmına gidelim ve ardından “Create Event” butonuna tıklayalım.
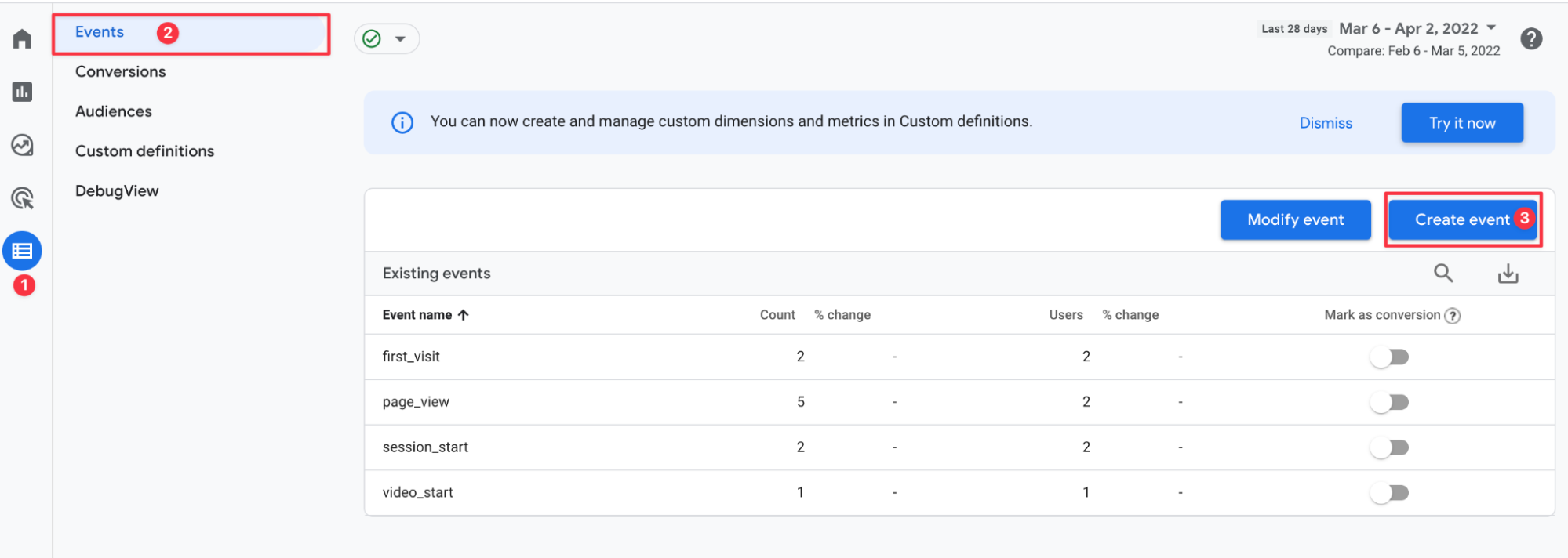
Açılan sayfada bizi “Custom Events” kısmı karşılayacak. Bu kısımda tekrardan “Create” diyerek, conversion olarak belirleyeceğimiz event’i oluşturmaya başlayalım.
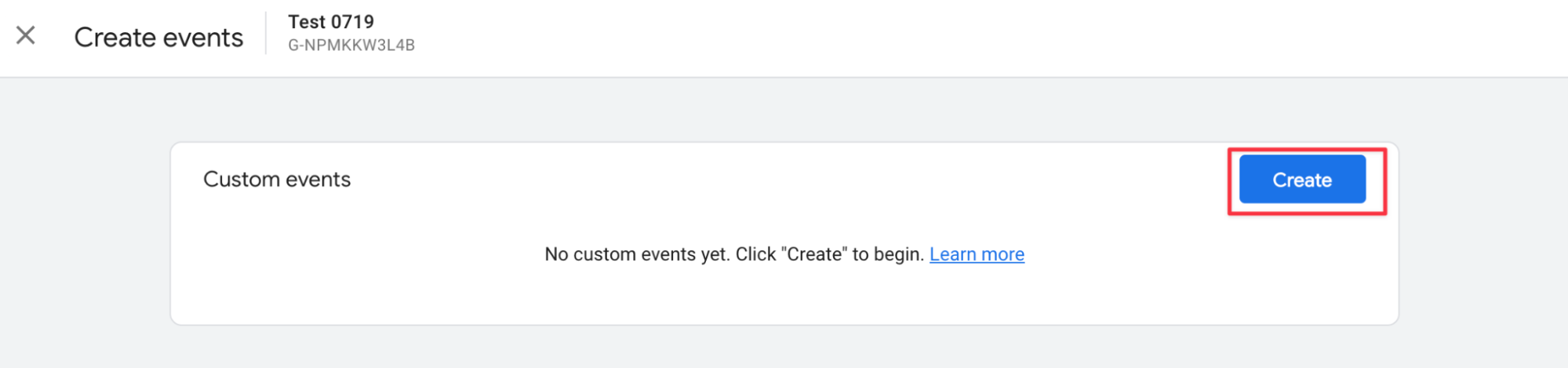
“Custom Event Name” kısmına küçük harfler ile bir isim belirleyelim, eğer iki ya da daha fazla kelimeden oluşan bir isim girilecekse aralarda alt çizgi “_” kullanmayı unutmayalım. Ben örneğimde event adını “tesekkurler” olarak belirledim.
Parametre kısmının ilki event_name olarak kalacak ve value’su da page_view event’i olacak. Daha sonra hemen bu parametrenin altında bulunan “Add Condition” kısmına tıklayarak yeni parametremizi oluşturalım. Bu parametrenin ismi page_location, operator kısmı “contains”, value kısmı ise sayfam olan “tesekkurler”.
Yani şunu söylemiş oluyorum, URL’de “tesekkurler” ifadesi içeriyorsa tetikle ve event’e veri ilet. Son olarak “Copy parameters from the source” kutucuğunu seçili olarak bırakıyorum. Bu kutucuk, orijinal page_view event’inde yer alan parametreleri de kullanacağım anlamına geliyor.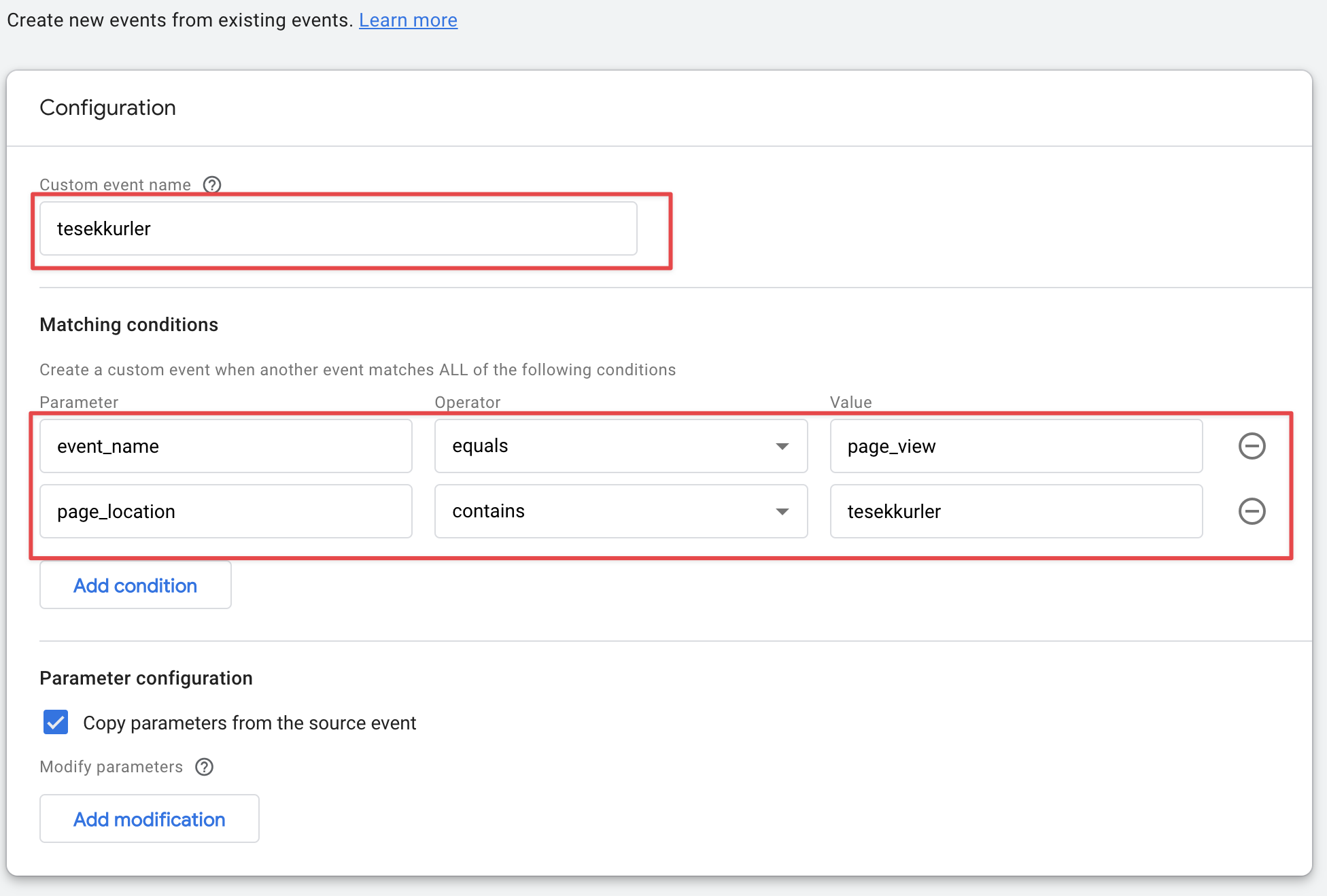
Etkinliği Conversion Haline Getirme
Yukarıda yapmış olduğumuz işlemler ile bir event oluşturduk, henüz bu bir conversion değil. Oluşturduğumuz event’in raporlarda görünmesini saatlerce beklemeden bunu bir conversion’a çevirebiliriz. Bu da bizim veri kaybetmemizi ve conversion’larımızın bir an önce sayılmasını sağlayacak. Aksi durumda event kısmına verilerin düşmesi 24 saat gibi bir süreyi bulabilir.
Yine sol panelden, Configure kısmına tıklayarak Conversions’ı seçiyoruz. Daha sonra “New Conversion Event” diyerek, oluşturduğumuz event ismini açılan alana yazıyoruz.
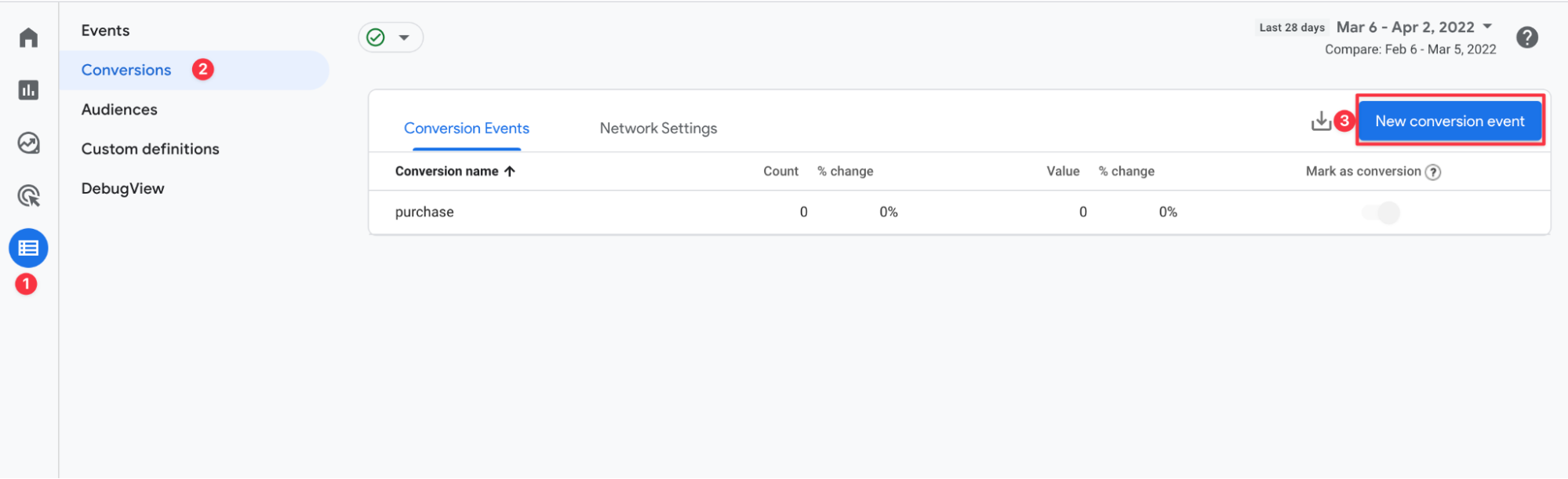
Event ismini “tesekkurler” olarak belirtmiştim. Bu alana aynı şekilde yazarak “Save” diyorum.

Hemen sonrasında bizi “Conversions” kısmına geri yönlendirecek. Burada daha önce bahsettiğimiz ve dahili olarak bulunan purchase event’i ile birlikte, az önce eklediğim “tesekkurler” event’ini görmüş oldum. İstediğim zaman bu alana gelerek “Mark as conversion” alanından event’imi durdurabilir ya da tekrar aktif edebilirim. Bunu yapamadığımız tek event dahili olan “purchase” event’idir. GA4, “purchase” üzerinde bir düzenleme yapmamıza izin vermiyor.
Conversion’u Nasıl Test Edebilirim?
Her şey harika gözüküyor ancak ne kadar emin olursak olalım kurulumu test etmeliyiz. Bunun için GA4’un bize sunduğu en mükemmel geliştirmelerden biri olan “DebugView” alanını kullanacağız. DebugView alanına ulaşmak için yine sol panelde Configure > DebugView yolunu izliyoruz.
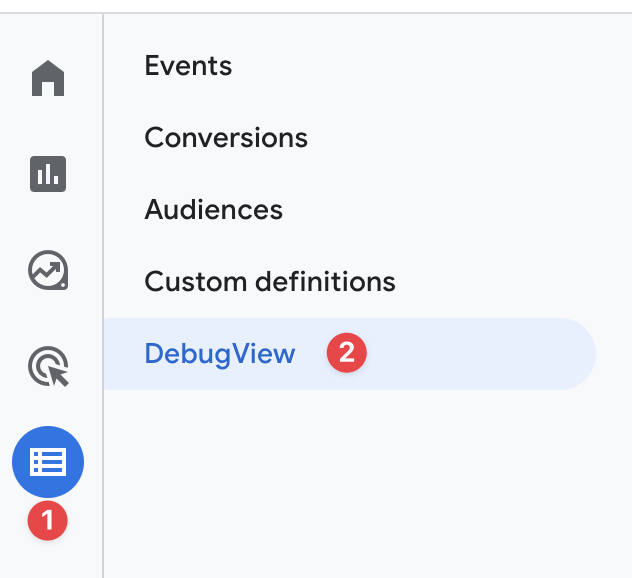
DebugView alanında real time hata ayıklamak için 2 seçeneğimiz bulunuyor;. Google Tag Manager’ın “Preview” modunu kullanmak ya da Google Analytics Debugger eklentisini tarayıcımıza kurmak.
Eklentiyi kullanarak DebugView alanını kullandım. Eklentiyi kurduktan sonra Chrome üzerinde sitemizi açıp, Google Analytics Debugger eklentisinin üzerine bir kere tıklayıp “ON” konumuna getiriyoruz. Eğer çok yüksek trafikli bir siteye sahipseniz ve tarayıcısında bu eklentiyi kullanan farklı kişiler var ise DebugView’da kendi aksiyonlarınızı bulmak için epey efor harcayabilirsiniz. :) Sıklıkla karşılaşabileceğimiz bir senaryo değil fakat yine de belirtmek istedim.
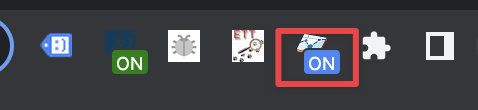
Eklentiyi “ON” konumuna getirdikten sonra, GA4 DebugView kısmına gidelim ve GA4’a bizi görmesi için biraz zaman tanıyalım. Genelde 1 dakika içerisinde bizim aksiyonlarımızı görmeye başlayacaktır.
Yukarıda anlattığım adımları uyguladığımda aksiyonlarım aşağıdaki şekilde oldu. İlk önce page_view tetikledim, daha sonra ana sayfam üzerinde bir video’yu oynattım ve video_start tetikledim. user_engagement tetiklemesinin akabininde tekrar bir page_view tetikledim. Fakat bu normal bir page_view değildi, benim tesekkurler.html sayfam olduğu için GA4 yeşil ile işaretlenmiş şekilde “tesekkurler” adında bir conversion’u görmüş oldu.
Aşağıdaki ekran görüntüsünde de görüldüğü üzere tüm event’ler mavi renk ile belirtilirken, conversion yeşil ile işaretlendi.
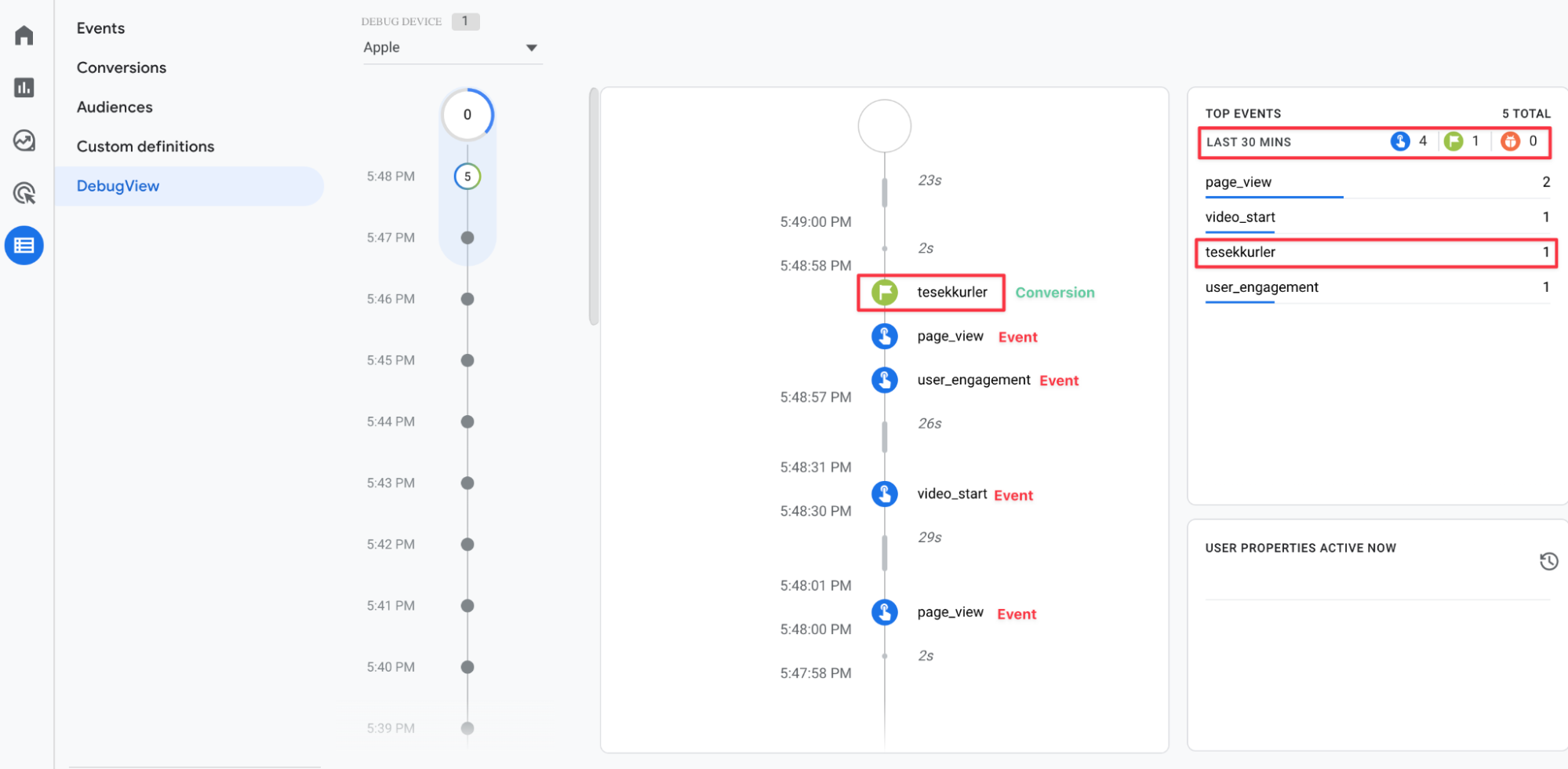
Dönüşüm Verileri Hangi Raporlarda Görünebilir?
DebugView bölümünden, conversion event’imizin sağlıklı bir şekilde çalıştığından emin olduk. Artık gerçek kullanıcılar bu event’i tetiklediğinde conversion yazılacaktır. Peki conversion verilerini nerede görebiliriz? GA4 içerisinde birçok rapor ekranında conversion event’imizi görüntüleyebilir ya da kullanabiliriz. En temel olarak eski Analytics sürümünde yaptığımız gibi “hangi trafik kanalı ne kadar dönüşüm getiriyor?” sorusunun cevabını almaya çalışabiliriz.
Bunun için sol panelden Reports > Acquisition > Traffic Acquisition yolunu izleyelim.
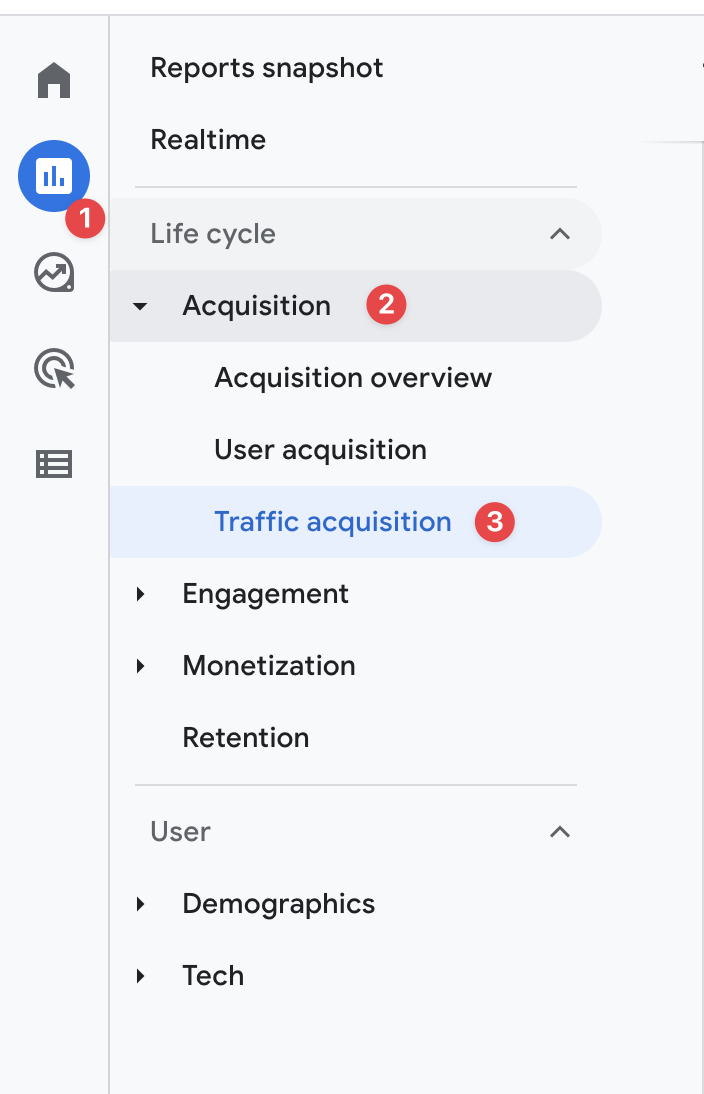
Traffic acquisition raporunu açtığımızda sol tarafta “Default Channel Grouping” yani trafik kanallarımızı göreceğiz. Sağa doğru scroll ettiğimizde ise “Conversions” metriği karşımıza çıkacak. Burada “All Events” seçili olarak gelir, değiştirmezsek tüm conversion’larımızı bize gösterir. Değiştirdiğimizde ise sadece seçili olan conversion verilerini elde etmiş olacağız. Conversion verisinin buraya yansıması 24 saati bulabilir. O yüzden anında görme ihtimalimizin düşük olduğunun belirtmeliyim.
Size göstermek adına Google demo hesabında aynı alana gidiyorum ve aşağıdaki ekran görüntüsü karşıma çıkıyor. Burada hangi kanaldan ne kadar conversion elde edildiğini net bir şekilde görebiliyoruz.
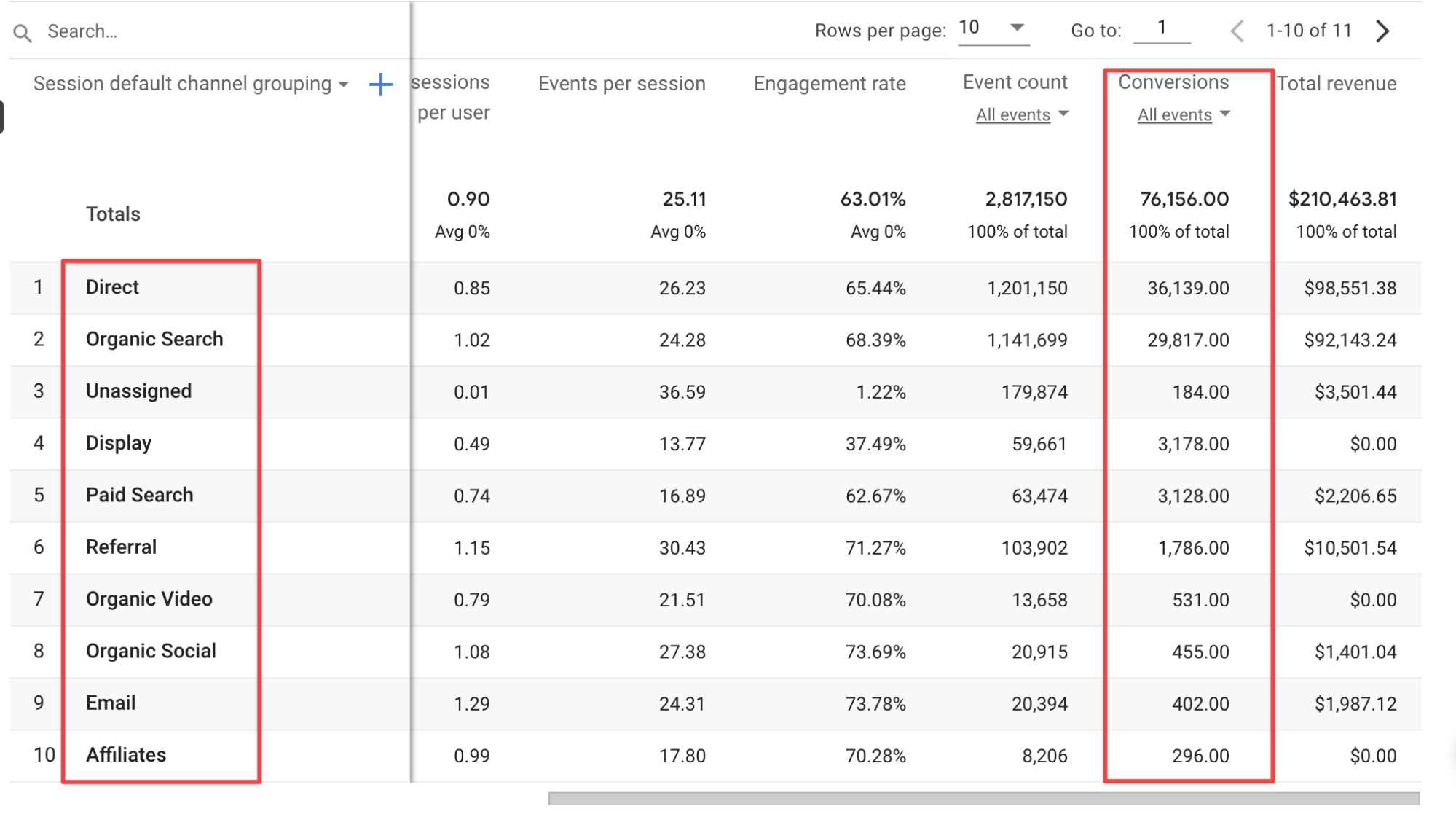
Bonus: Conversion Rate Nerede?
GA4’da “Conversion Rate” adında bir metrik henüz bulunmuyor. Henüz dememin sebebi birçok metrik ve dimension’ın eklenmeye devam etmesi. Gelecekte “Conversion Rate” metriğinin de ekleneceğini düşünüyorum. Peki, şu an conversion rate verisine ihtiyacımız var ise nasıl çözüm bulabiliriz?
İmdadımıza yetişen araçlardan biri Data Studio oluyor. Data Studio’ya girerek yeni bir rapor oluşturup kaynağımızı bağlıyoruz. Ben burada Google Demo Account’unu kullanacağım.
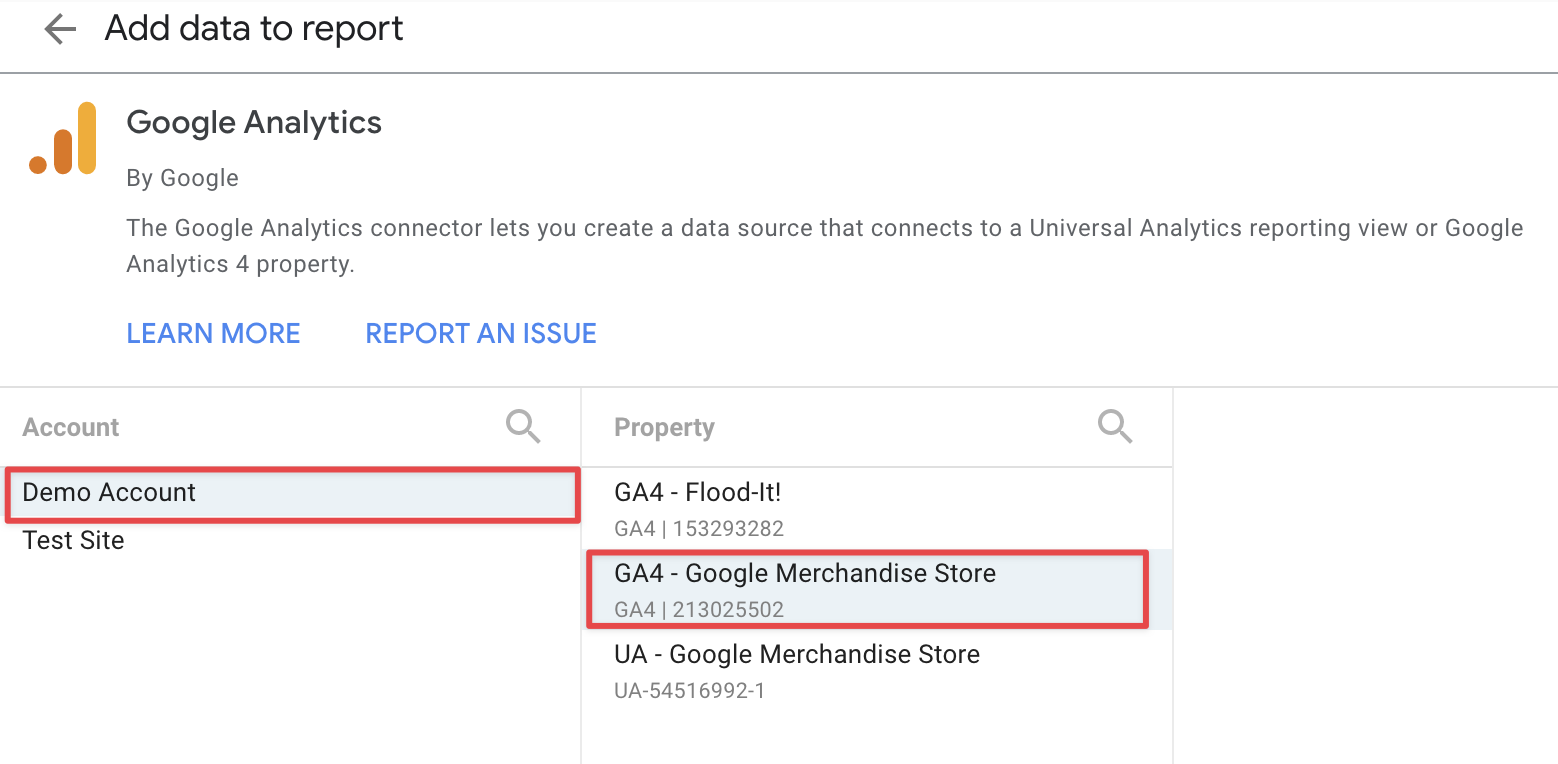
Kaynağımızı bağladıktan sonra Add a Chart alanından bir Scorecard ekliyoruz.
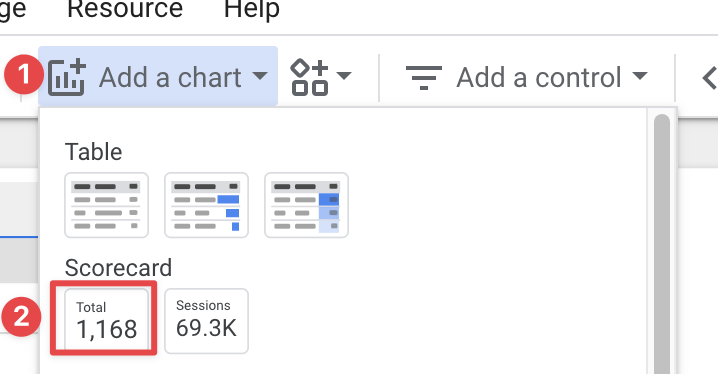
Scorecard seçtiğimizde varsayılan olarak “Views” metriği geliyor. Metrik alanından bu kısmı kaldırarak yeni bir metrik ekliyoruz ve metriğimizin adını buluyoruz “Conversions”.
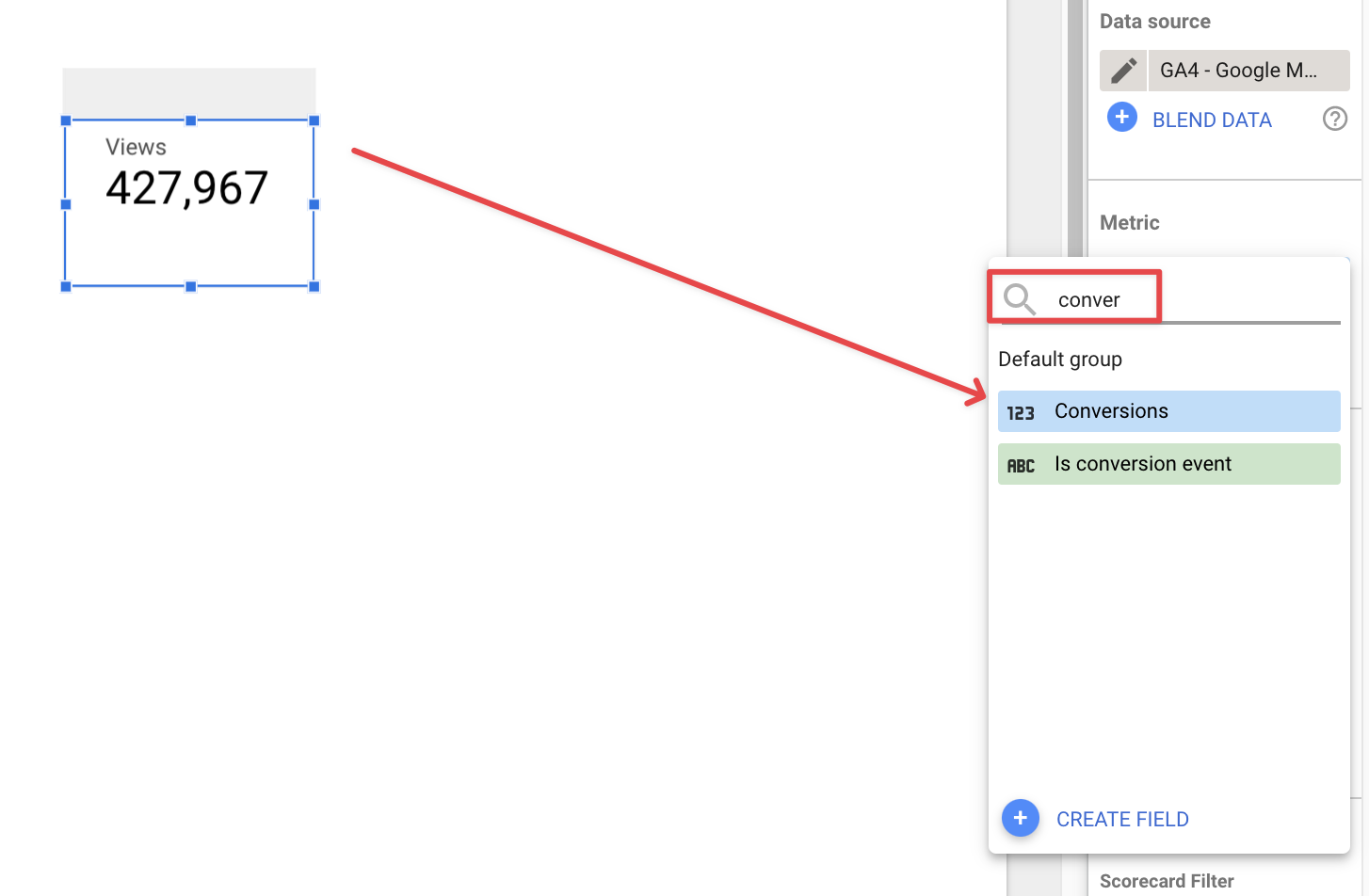
Bunu yaptığımızda Data Studio üzerinde seçili tarih alanında total Conversion sayısını bize vermiş olacak. Çok fazla conversion event’imiz var ise bu tam olarak ihtiyacımızı karşılamayabilir. Belirli bir conversion event’imin verisini görmek istiyorsam bir filtreye ihtiyacım olacak. Bu yüzden “Add a Filter” seçeneğine tıklıyorum.
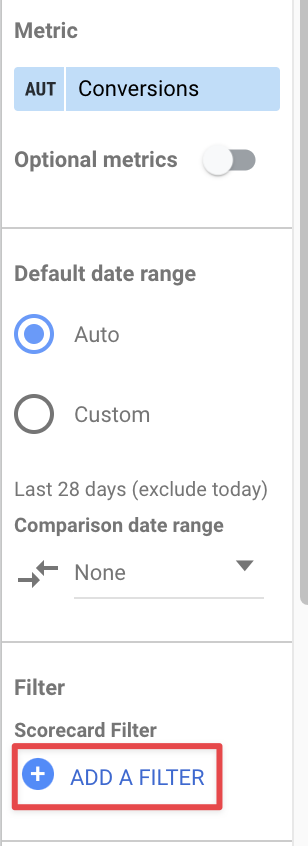
Açılan pencerede ise aşağıdaki gibi bir filtreleme yapıyorum:
Name: Begin Checkout (İstediğiniz ismi koyabilirsiniz.)
Include: Seçili kalacak.
Dimension: Event Name
Equal to(=): begin_checkout (GA4’de bulunan conversion adı. Siz buraya kendi conversion name değerinizi yazmalısınız.)
Save dediğimde artık sadece begin_checkout event’ine ait verileri scorecard’ımda göreceğim.
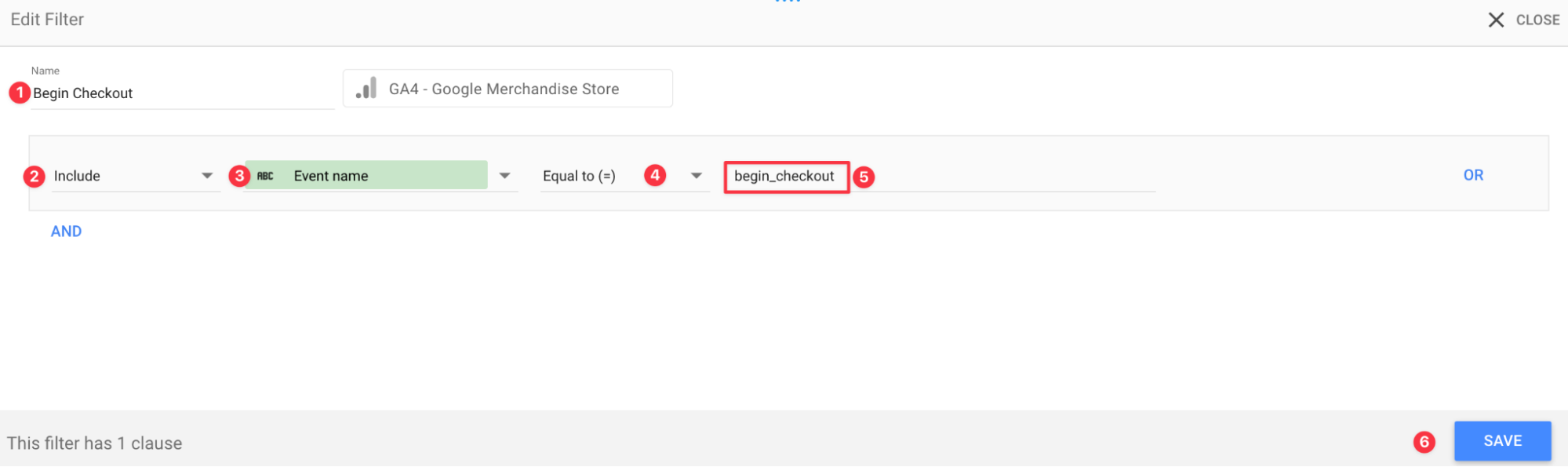
Hemen sonrasında bir Scorecard daha ekliyorum. Buraya da yukarıda bahsettiğim “Conversion” metriğini seçtiğim gibi “Session” verisini çekiyorum.
Ardından her iki Scoreboard’ı seçip ve sağ click yapıp “Blend Data” diyorum.
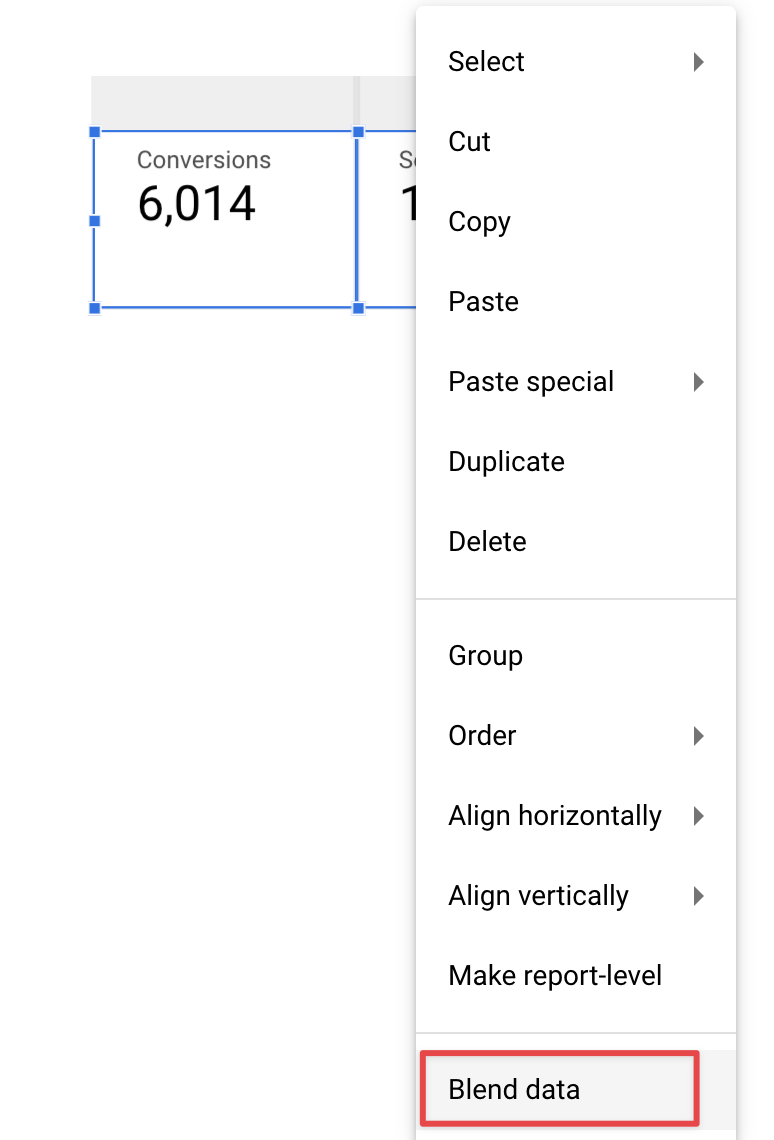
Bunu yaptığımızda Conversions/Sessions yaparak bir Scorecard daha gösteriyor ve buradaki veri Conversion Rate oranımız oluyor.
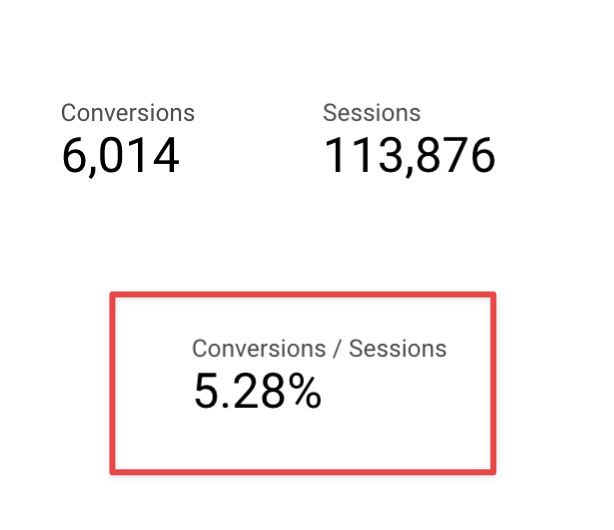
Sonuç:
Umuyorum ki bu yazı Google Analytics 4 aracında bulunan “Conversions” yapısını anlamanıza yardımcı olmuştur. GA4 her geçen gün gelişiyor ve yeni özellikler kazanıyor. Her bir dimension ya da metrik özelinde olduğu gibi “Conversions” alanı da zaman içerisinde yenilenebilir ve nihai yapısına kavuşabilir. İçinde bulunduğumuz dönem itibariyle bu yazının dönüşümleri takip etme ve Conversion Rate oranı bulma konusunda yardımcı olmasını umuyorum.
Kaynaklar:
https://support.google.com/analytics/answer/9267568?hl=en#zippy=%2Cin-this-article
https://www.analyticsmania.com/post/track-conversions-with-google-analytics-4/
https://www.lovesdata.com/blog/google-analytics-4-conversion-tracking