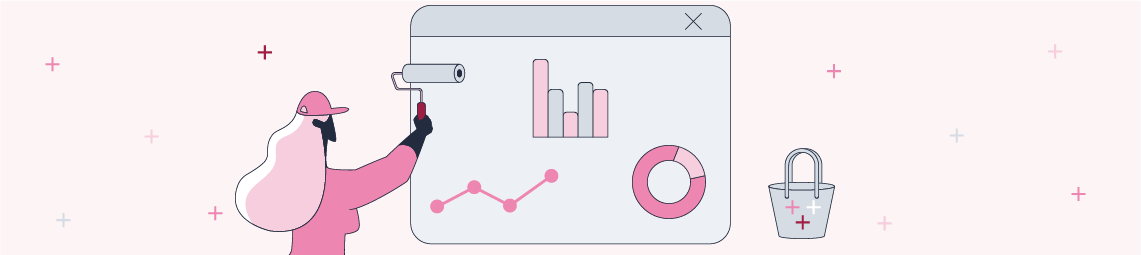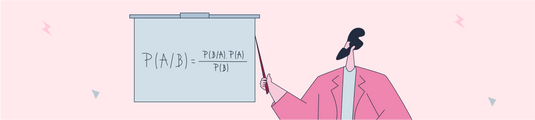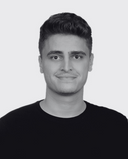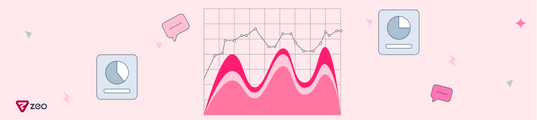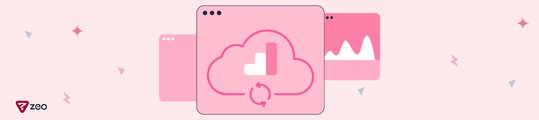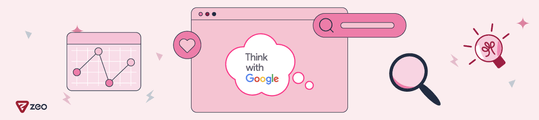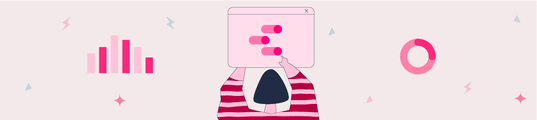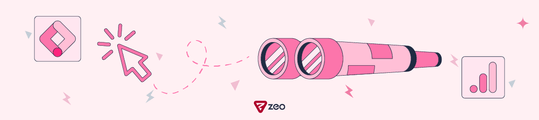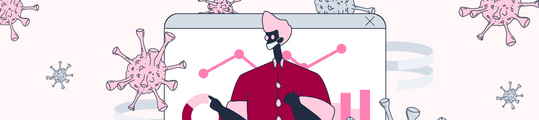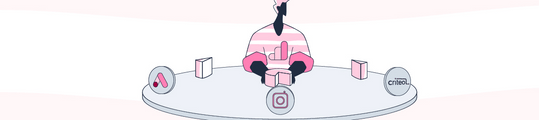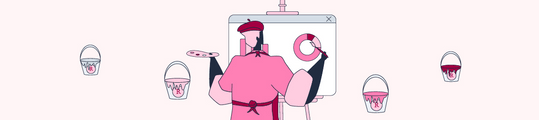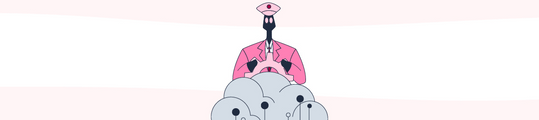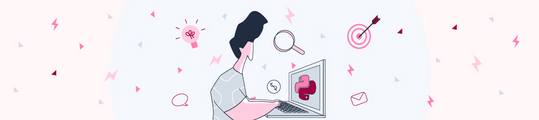Tableau Kullanarak Google Search Console Verilerinin Görselleştirilmesi
Google Search Console ya da Google Ads Keyword Planner gibi araçlardan elde ettiğiniz verileri görselleştirmek her zaman işinizi kolaylaştıracaktır. Bu yazımda sizlere ücretsiz araçlarla beraber Ahrefs gibi ücretli araçlardan da elde edeceğiniz verileri nasıl Tableau kullanarak görselleştirebileceğinize dair bilgiler aktarmaya çalışacağım.
Analizlerimi yaparken Tableau Public kullanıyorum, sizlere de öneririm. SEO tarafında işinizi çok rahat bir şekilde görecektir.
Google Search Console, tablo şeklinde verileri bize iletmektedir; ancak görselleştirme kısmında pek yardımcı olmadığını belirtebilirim. Anahtar kelime analizlerinde ya da diğer analizlerinizde tablodaki verileri görselleştirdiğinizde hem kararlarınız daha doğru olacak hem de daha hızlı bir şekilde bu analizlerinizi tamamlayabileceksiniz.
Search Console Verilerinin İndirilmesi ve Tableau’ya Aktarılması
İstediğiniz tarih aralığındaki verileri seçip, metriklerinizi belirleyip verileri Excell olarak indirin;
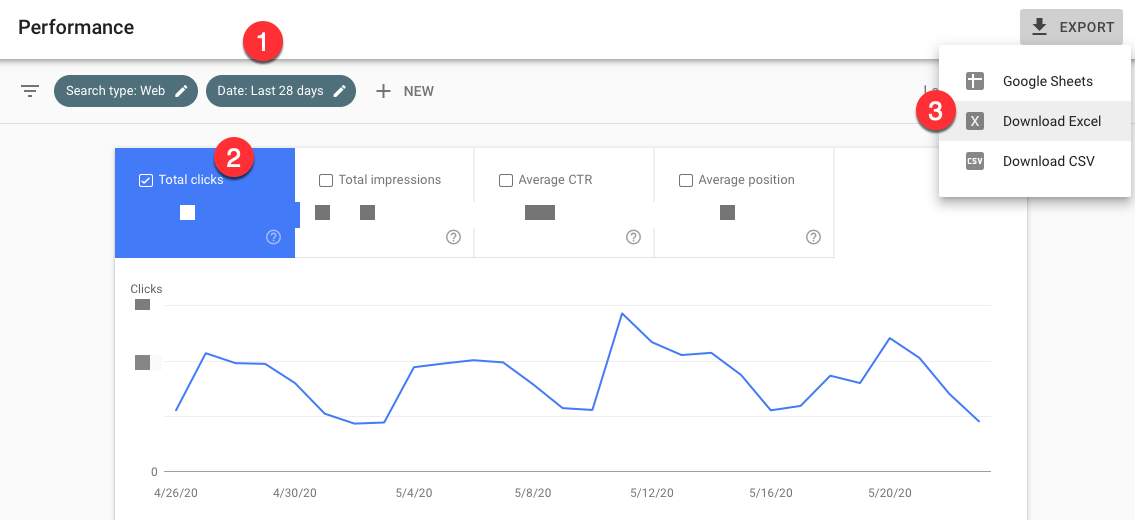
Çok fazla veri ile bu işlemi yapmak isterseniz Search Console API kullanarak verilerin indirilmesiyle ilgili makaleme de göz atabilirsiniz. Ayrıca marka terimlerinizin bazılarını verilere dahil etmek istemezseniz ufak bir filtre uygulamanız yeterli;
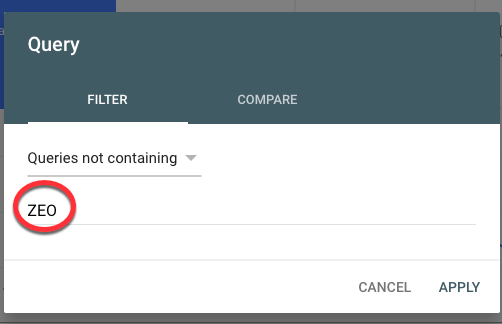
Verileri indirdikten sonra Tableau Public’i açıp aşağıda işaretlediğim kısım yardımıyla verileri Tableau’ya aktarın;
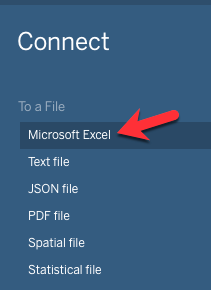
Verilerimizi Tableu’ya aktardık ve tüm sheetler programa yansıdı. Benim ilk işim “queries” ile görselleştirme yapmak olacak.
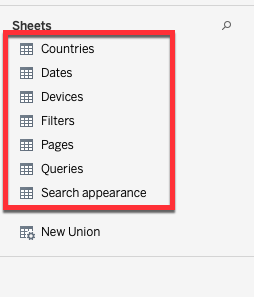
“Queries” sheetini sürükleyip aşağıdaki gibi bırakıyoruz;
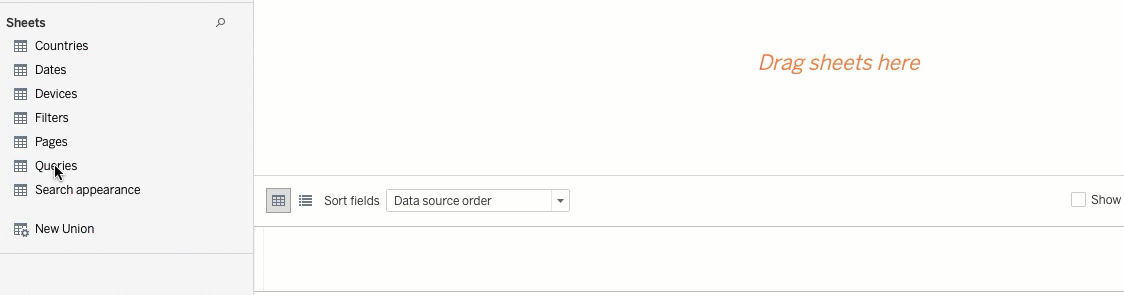
“Sheet 1” kısmına tıklayalım ve kurulumu tamamlayalım.
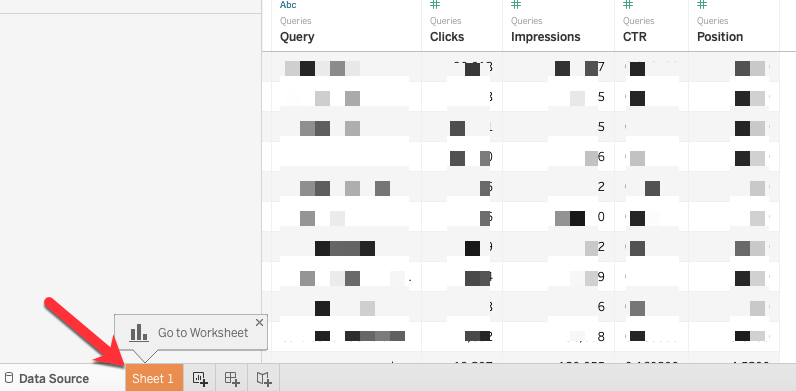
Search Console Verilerinin Görselleştirilmesi
Country
Çok dilli yapıya sahip sitelerde giriş yapılan ülkelerin durumunu öğrenmek çok faydalı olacaktır. Burada elde edeceğiniz bilgileri diğer tüm dijital pazarlama alanlarında kullanabilirsiniz.
Dünya ülkelerini harita üzerinde kolayca oluşturabilmek için sağ üst taraftaki “Show me” kısmına tıklayıp ilgili grafiği seçmeniz gerekiyor.
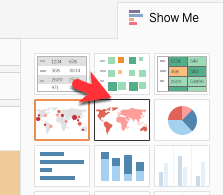
Impression sayısına göre ülkeleri görmek için aşağıdaki gibi grafik oluşturdum.
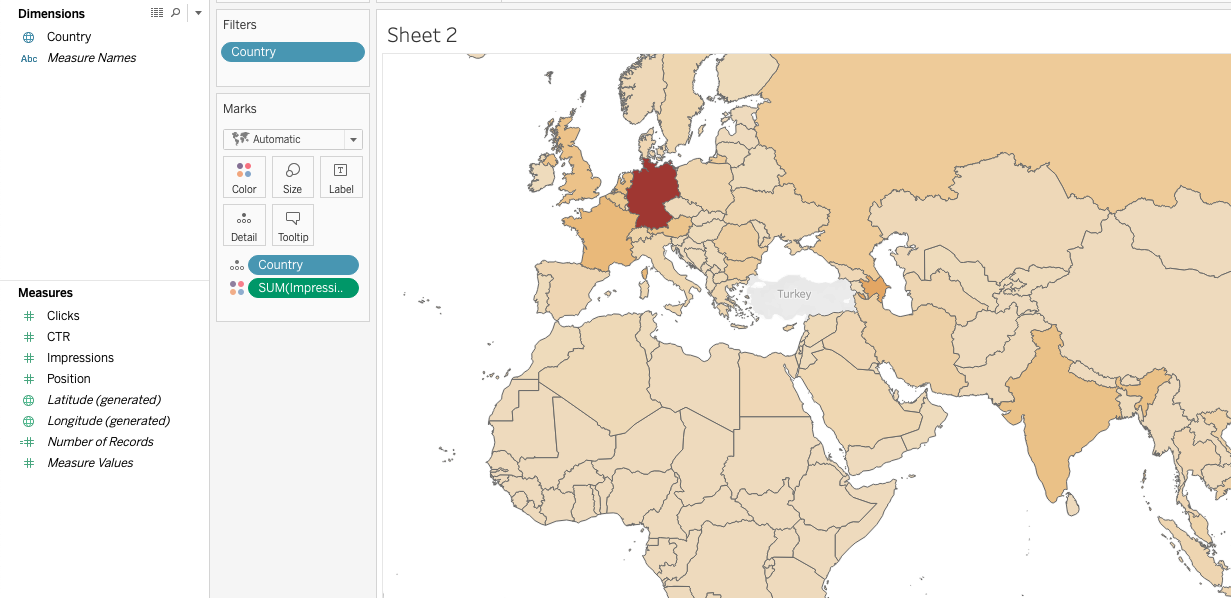
Üstteki grafikte fark ettiyseniz Türkiye’den gelen verileri hariç tuttum. Bunun için “Filter” kısmına gelin ve grafiğe dahil etmek istemediğiniz ülkeyi seçin;
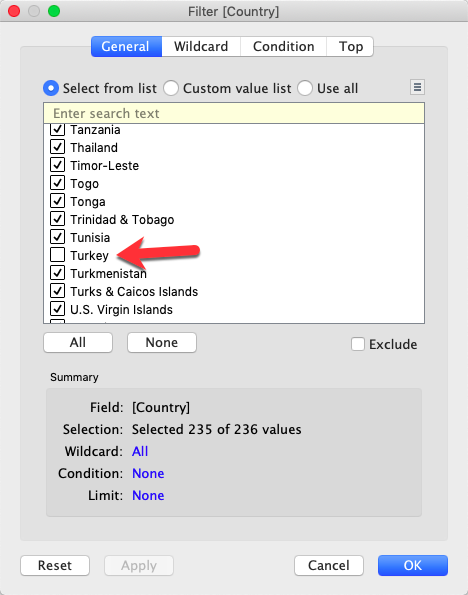
Tableau içinden belirli bir bölgeyi hedefleyip, o bölgede isterseniz ülkelere ait verileri doğrudan da grafiğin üstüne yazdırabilirsiniz; seçim tamamen size bağlı. İsterseniz ülkelerin adını da değiştirebilirsiniz. Örneğin o ülkenin kısaltılmış adıyla ya da şubenizin ismiyle değiştirebilirsiniz;
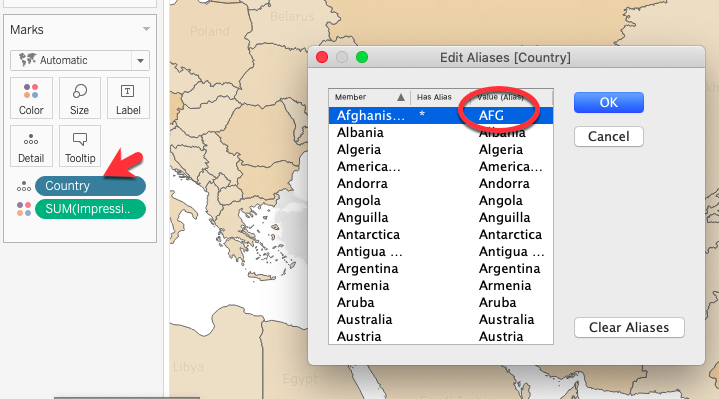
Farklı map formatlarıyla da dünya haritasını örneğin Dark moduna alabilirsiniz; (elbette burada filtre eklemenizi öneririm)
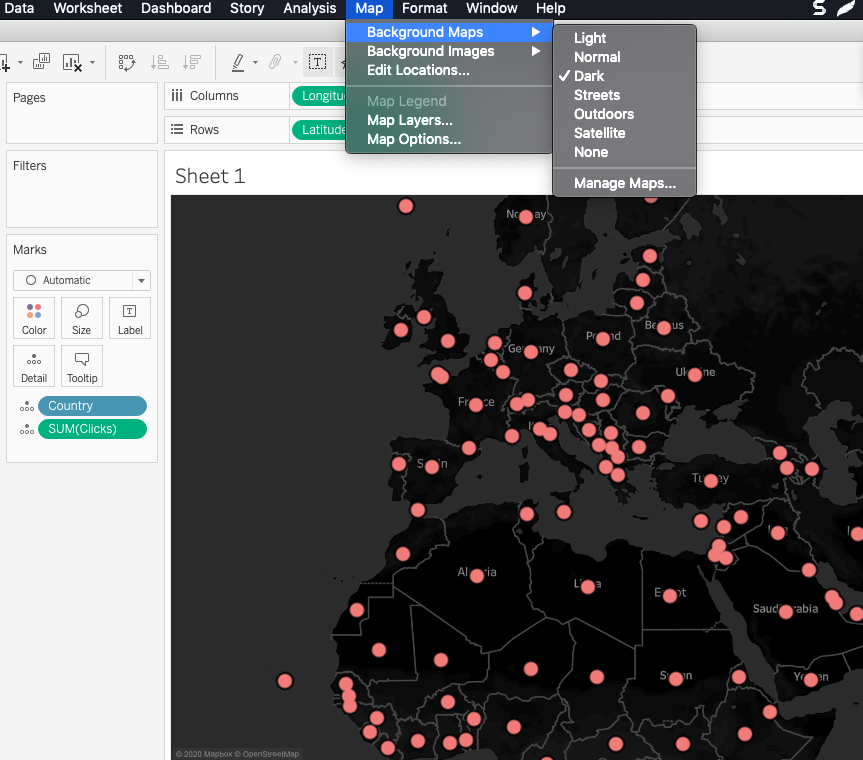
Query
Anahtar kelimelerimi click ve impression sayısına göre daha rahat görebilmek için çok basit şekilde tablomu oluşturdum;
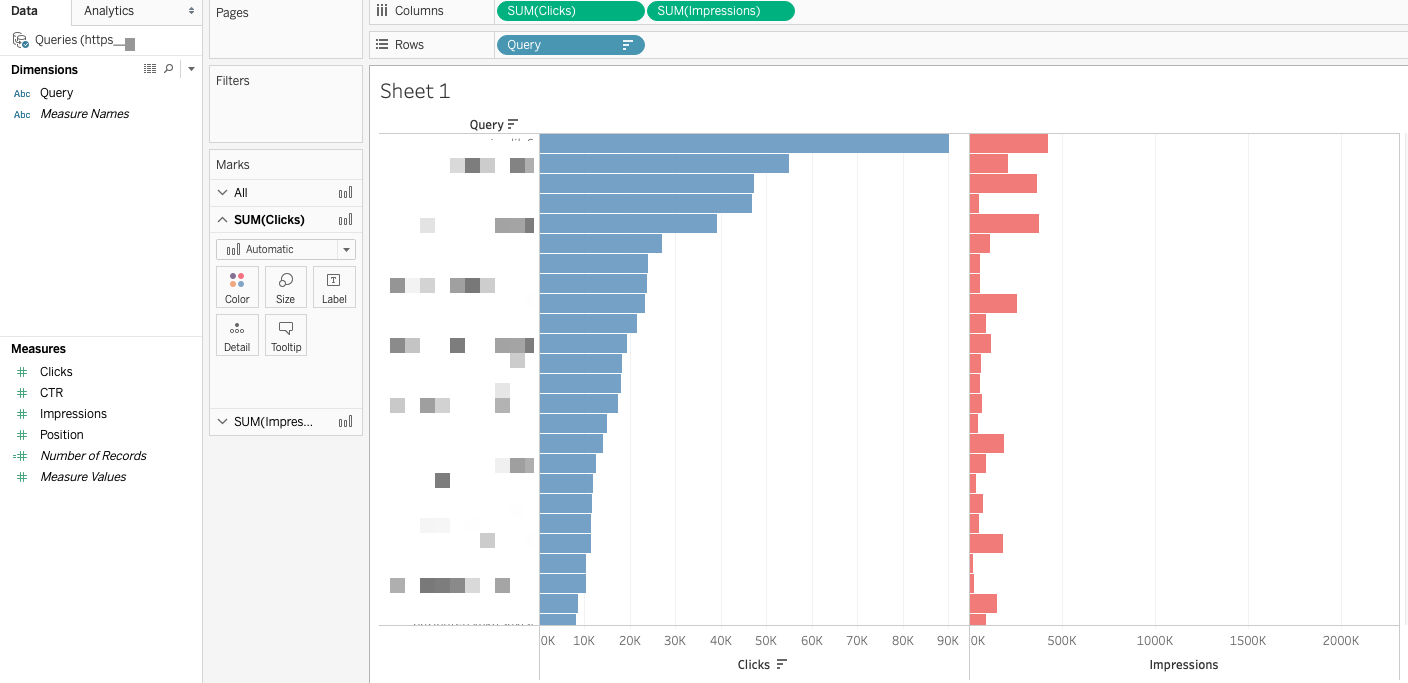
Bu filtrelemeyi en fazla impression alan kelimenize göre de yapabilir, metriklerin renklerini kolayca değiştirebilirsiniz.
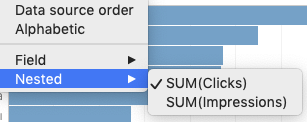
Tableau kullanmanın bir diğer avantajı, verileri interaktif bir şekilde sizlere gösterebilmesi;
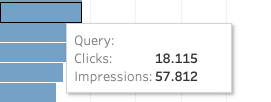
Veri çok görünüyor değil mi? Hemen bu verilerimizi istediğimiz kıvama getirelim.
Örneğin minimum ortalama pozisyonu x sayısından büyük olanları filtreleyelim.
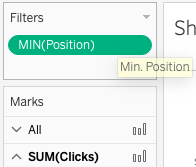
Filtre eklemek istediğinizde araç size median mı yoksa min/max değerlerden birini mi seçeceğinizi en başta sormaktadır;
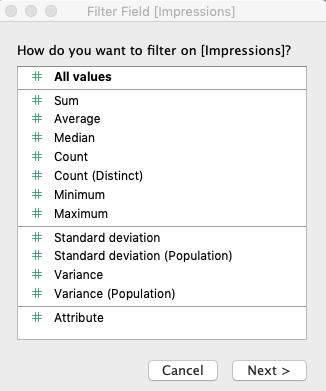
Pozisyon filtresini eklemiştik, bir de burada click sayısı minimum x kadar olan kelimeleri listele diyebiliriz;
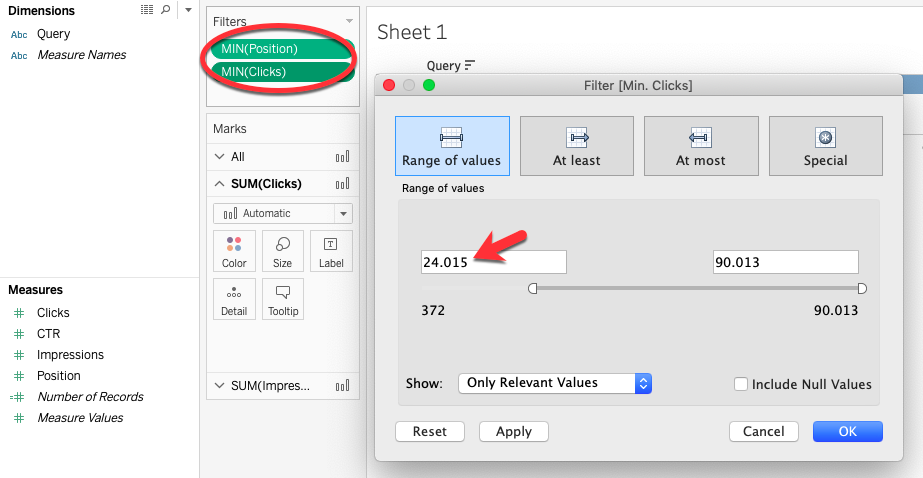
İstediğimiz filtreleri belirterek verilerimizi daha okunabilir hale getirmiş olduk. Artık hangi anahtar kelimenin ne kadar click ve impression sağladığını kolay bir şekilde analiz edebiliyorum.
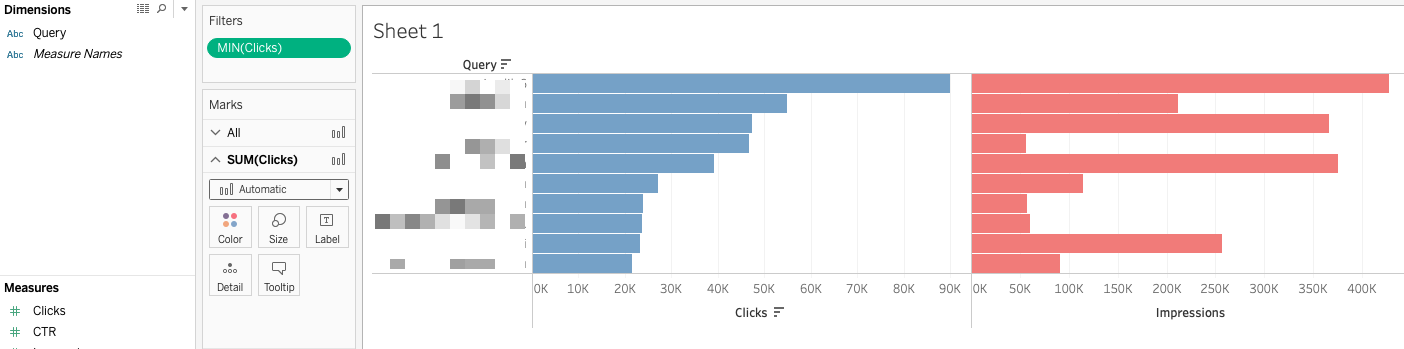
“Sheet 1” yazan yerin üstüne çift tıklayarak istediğiniz yazıyı yazabilir ve boyut & renk ayarlaması yapabilirsiniz;
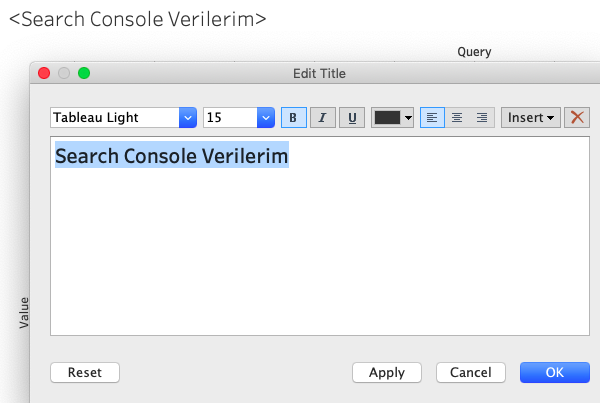
Sıra geldi grafiklerle bu verilerin süslenmesine,. Araçta sağ tarafta tabloya ait kullanabileceğiniz tüm grafik türleri yer almaktadır;
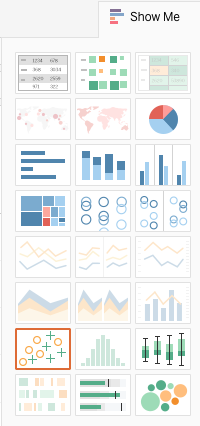
Mevcut verilerimden faydalanarak ilk olarak impression ve click sayılarımı bir arada görebileceğim bar grafiği oluşturuyorum;
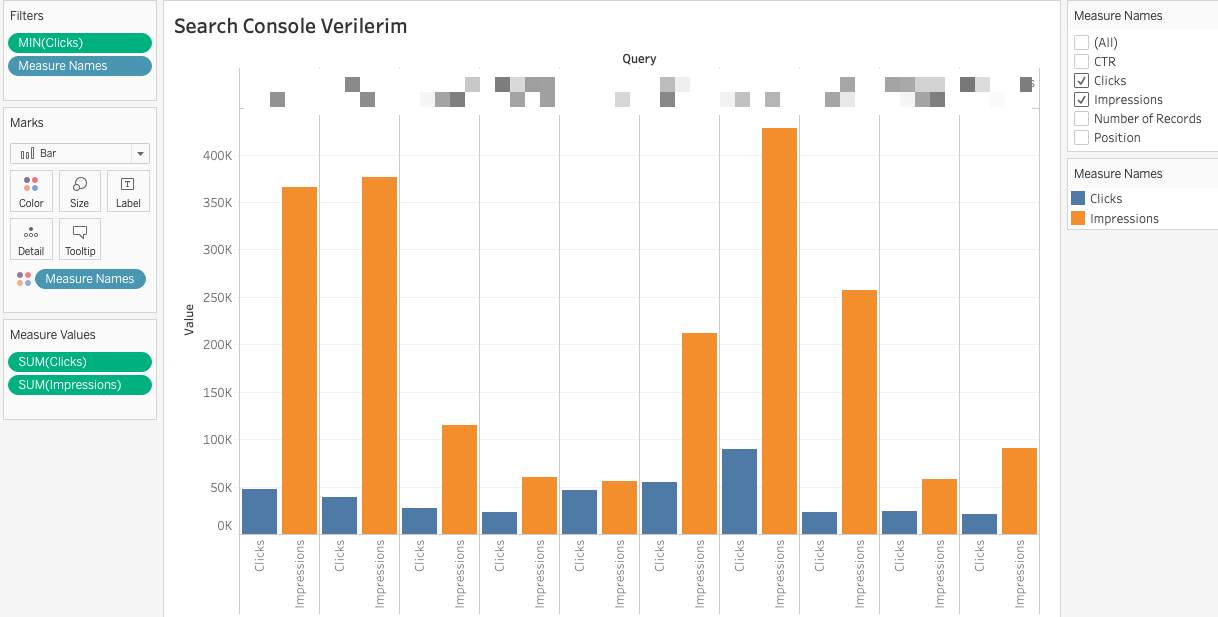
Grafik üstünde verilerin de görünmesini isterseniz “Label” kısmından bu ayarları yapabilirsiniz;
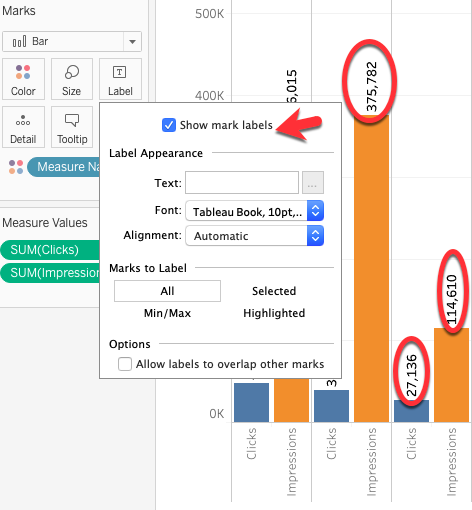
Sadece click verilerini içeren bir pasta grafiğini oluşturdum ve kontrol etmek istediğim query için click bilgisini aldım;
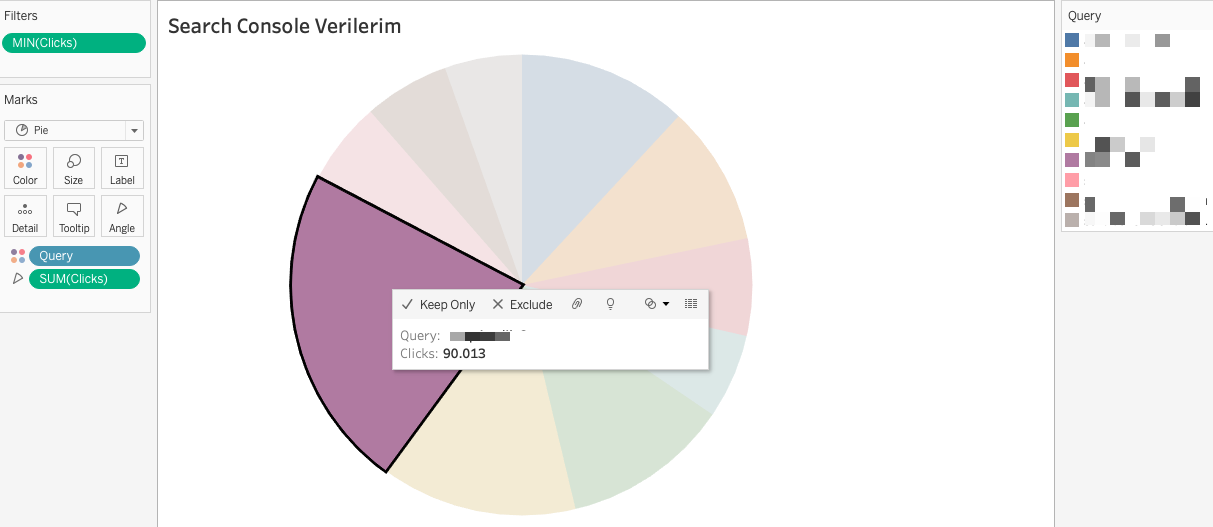
Yine belirlediğim click ve impression sayılarını içeren filtreye göre Treemap oluşturabilirsiniz; (Görseldeki verileri blurlamak zorunda kaldığım için kelimeler pek belli olmuyor olabilir)
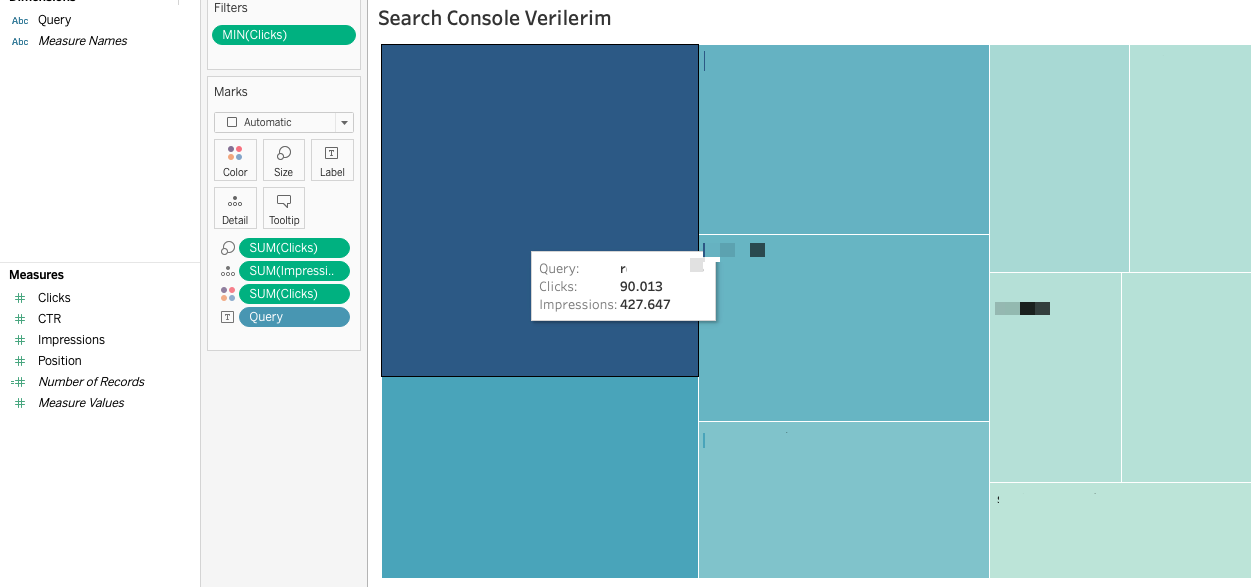
Kelimelerimden hangilerinin içinde “izle” ya da belirlediğim diğer kelimelerin geçmesini istiyorsam, ona göre “Filters” kısmından Query için filtre oluşturmalıyım.
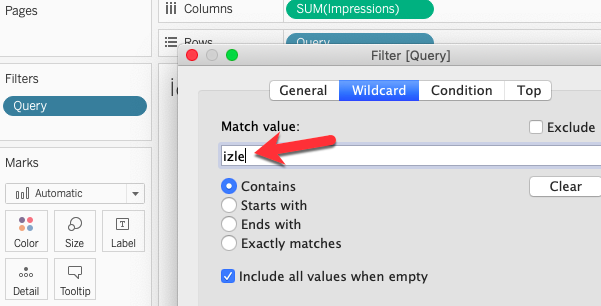
Belirlediğim tarih aralığına göre aldığım Search Console verilerimden içinde sadece “izle” geçen kelimeleri aşağıdaki örnekteki gibi görselleştirebilirim;
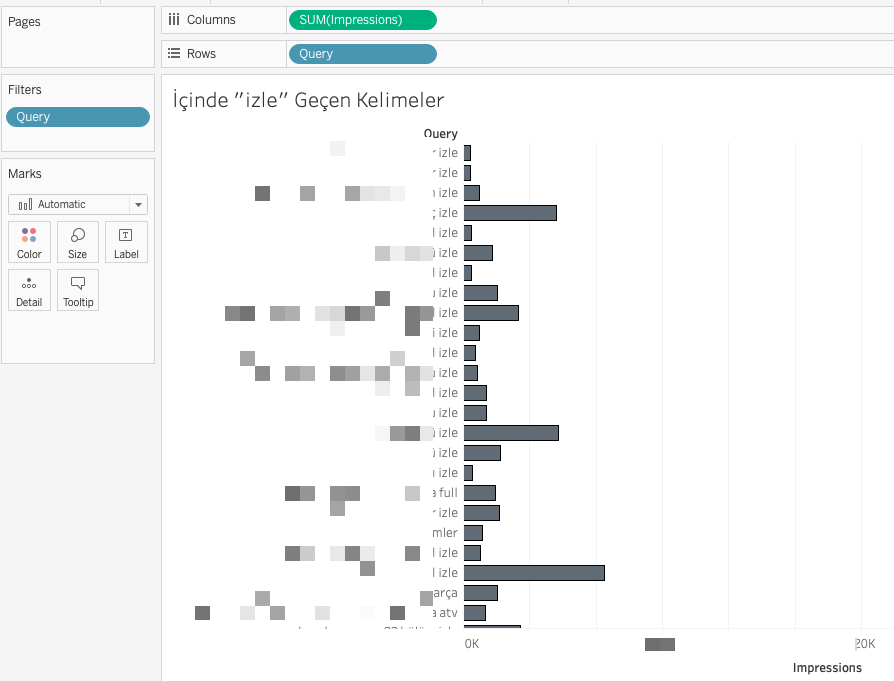
En sevdiğim Tableau özelliklerinden birisi de bubbles oluşturmak. İstediğiniz kelimeye göre bunları oluşturabilir ve verilerini görebilirsiniz.
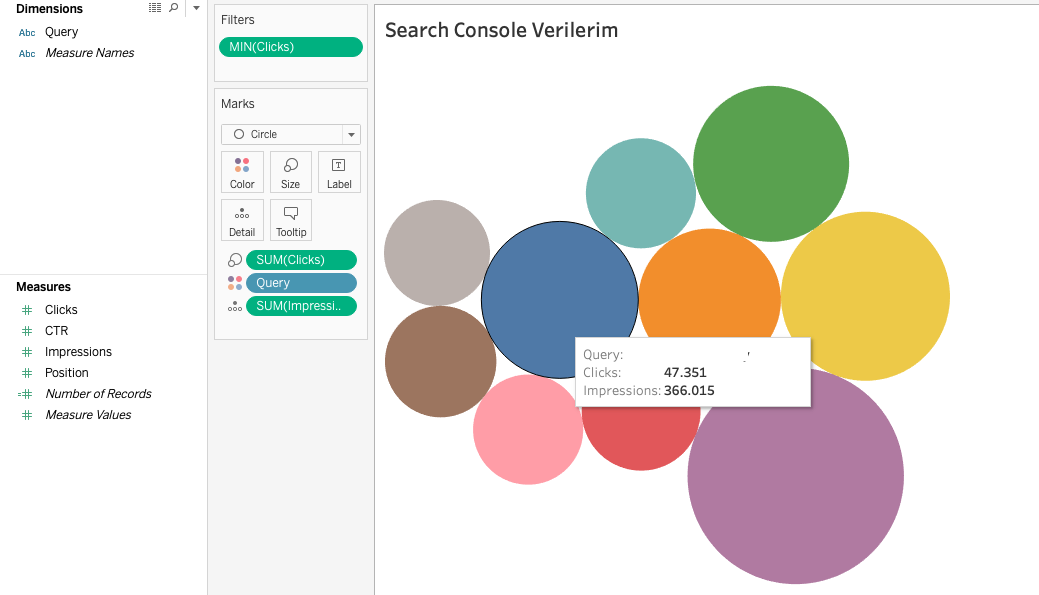
Ben baloncukların üzerinde queries yazmasını istemedim, siz isterseniz aşağıdaki gibi ayar yapabilirsiniz;
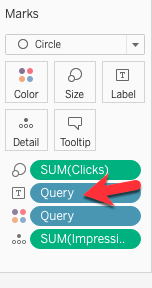
Tüm bu grafiklerinize isterseniz caption ekleyebilir ve sunumlarda grafik ile ilgili bilgileri de aktarabilirsiniz;
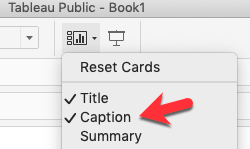
Gelen ekrana ise grafik ile ilgili istediğiniz yazıları yazabilirsiniz;
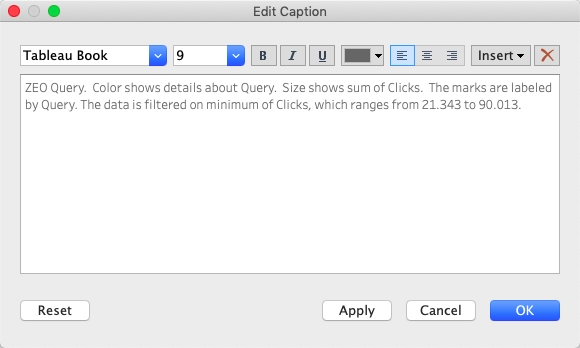
Ayrıca istediğiniz tarih aralığını zaten SC yardımıyla indirmiştiniz, bunu Tableu’da tekrardan veri kaynağı olarak belirtebiliyor ve zaman aralıklarına göre grafik oluşturabiliyoruz.
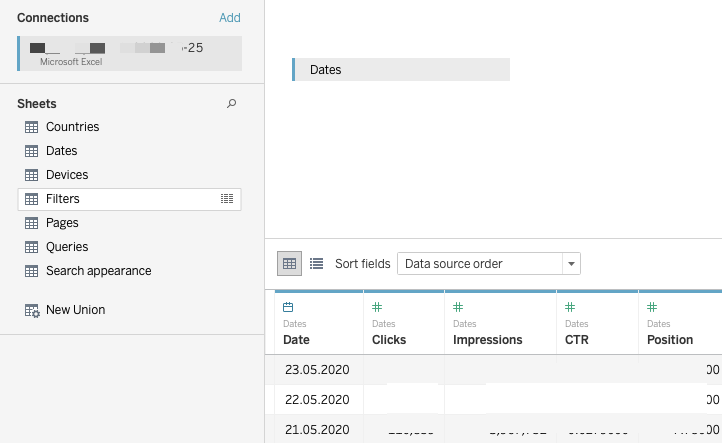
Sheet kısmına geldiğinizde eğer son 28 günlük bir data aldıysanız Columns kısmı büyük ihtimalle sizde “Year” olarak görünecektir. Bunu isterseniz günlük data olacak şekilde de değiştirebilirsiniz;
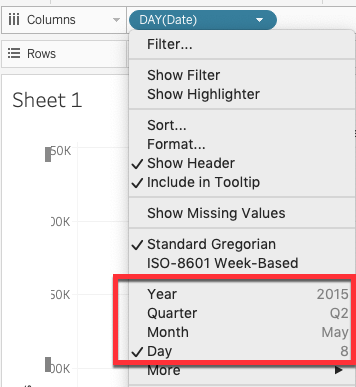
Click ve Impression değerlerini ayrı ayrı göstererek daha okunabilir bir grafik haline getiriyorum. Böylece istediğim tarih aralıklarına ait grafiği kolayca çizdirebiliyorum.
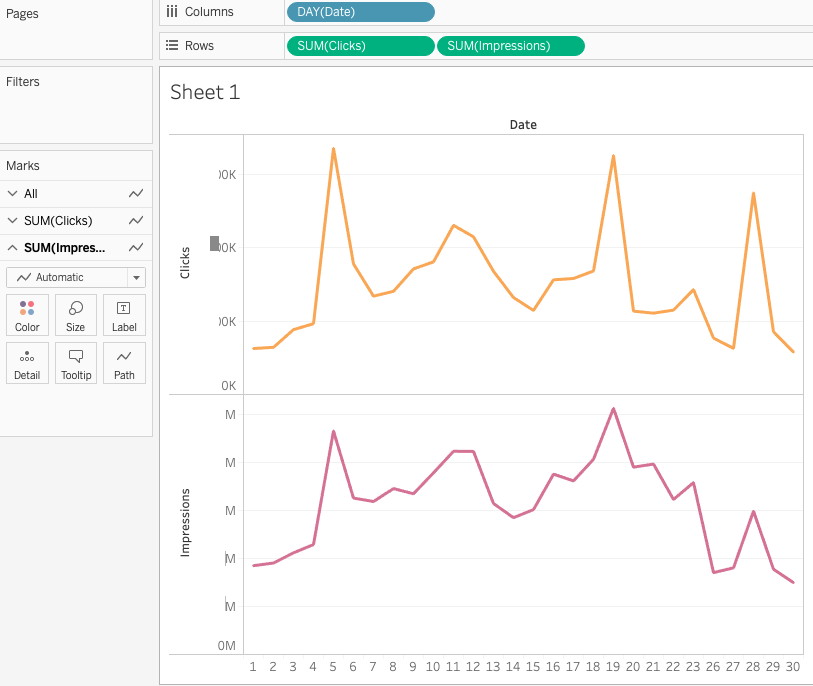
X ekseninde ayları da göstermek isterseniz aşağıdaki gibi ayar yapabilirsiniz;
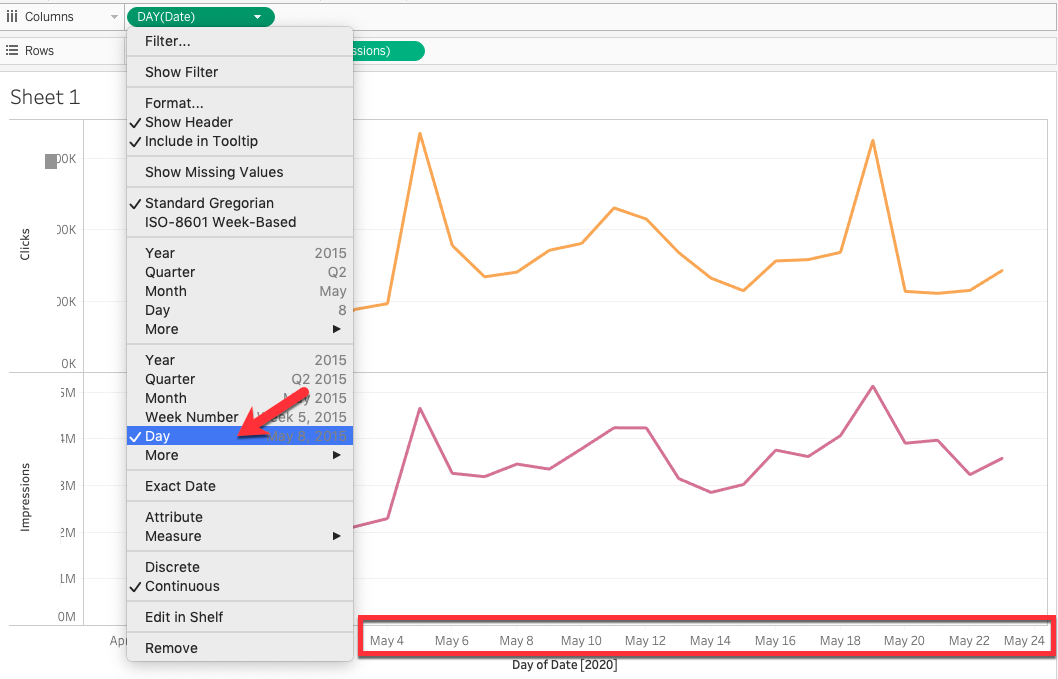
Son olarakta tüm bu oluşturduğunuz çalışmaları dashboard oluşturup kolayca yayınlayabilirsiniz.
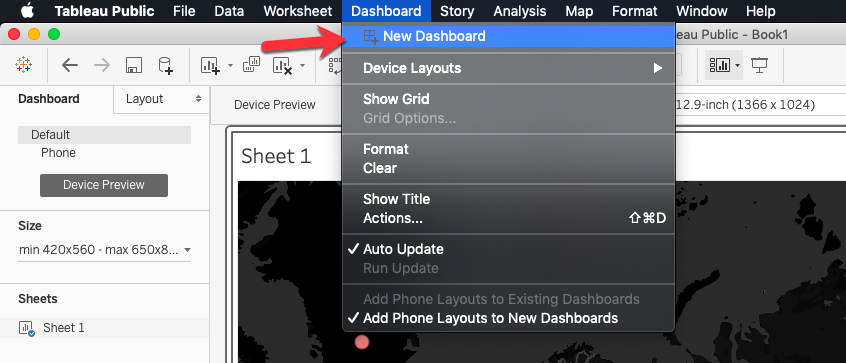
Ekran görüntüsü alsanız bile Tableau’nun sunduğu interaktif grafikleri maalesef bu görsellerle gösteremeyebilirsiniz. Bu yüzden Tableau Public üyeliğinizi aktifleştirdikten sonra istediğiniz kişilerle interaktif şekilde kullanılabilen grafiklerinizi paylaşabilirsiniz.
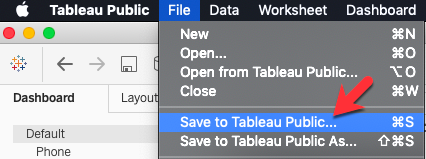
Son adımda Tableau Public profilinizde sonuçlar görünecektir. Örneğin ben gizli olmasını istediğim özel bir grafik örneği oluşturdum, isterseniz gizlilik ayarlarını da belirleyip kimlerin çalışmalarınızı göreceğini belirleyebilirsiniz.
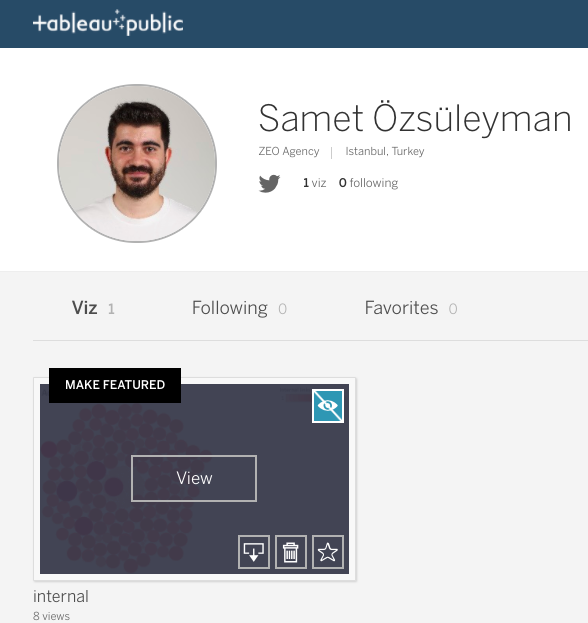
Page ya da Device bazında da yine görselleştirmeleri yukarıda bahsettiğim örneklerdeki gibi oluşturabilirsiniz.
Kısaca Tableau ile grafiklerinizde birçok ince ayar yapabilir ve verilerinizi çok rahat bir şekilde görselleştirebilirsiniz. Bu çalışmayı sadece Google Search Console için değil, Ahrefs, Google Ads ya da diğer tüm araçların verileriyle de gerçekleştirebilirsiniz.
Olabildiğince basit bir şekilde verilerin nasıl görselleştirilebileceğini anlatmaya çalıştım, umarım faydalı olmuştur :)